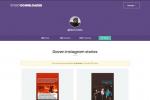Guided Access는 내부 깊숙히 묻혀 있는 모호한 접근성 제어 중 하나입니다. iOS 그리고 아이패드OS 당신은 존재조차 몰랐을 것입니다. 그러나 귀하 또는 선택한 다른 사람이 귀하의 Apple 장치를 사용하고 액세스를 제어하는 방법에 큰 차이가 있을 수 있습니다. 우리는 이 기능을 활성화하고 사용하는 방법을 설명합니다. 아이폰, 아이팟 터치 및 아이패드.
내용물
- 안내 액세스를 활성화하는 방법
- 안내 액세스 사용 방법
- 추가 안내 액세스 옵션을 선택하는 방법
- Guided Access를 종료하는 방법
추천 동영상
쉬운
5 분
iPhone, iPad 또는 iPod Touch
Guided Access는 Apple 장치에서 하나의 활성 앱만 사용하도록 제한하는 역할을 합니다. 해당 특정 앱에서 사용할 수 있는 모든 제어 및 기능에 대한 액세스 권한을 부여하지만 사용자가 기기에 설치된 다른 앱에 액세스하는 것을 허용하지 않습니다. Guided Access는 특정 앱에만 국한되지 않습니다. 예를 들어 iPhone을 YouTube Kids만 사용하도록 제한하고 해당 기기를 어린이에게 넘겨준다면 기기를 다시 가져왔을 때 기기가 완전히 혼란스러워지지는 않습니다. Guided Access는 홈 화면에 대한 액세스 권한도 부여하지 않습니다.
전반적으로 Guided Access는 귀하의 개인 정보를 보호하고 귀하의 장치를 사용하는 제3자가 실수로 변경하는 것을 방지하거나 귀하가 현재 작업에 집중할 수 있도록 하는 역할을 합니다. 타이머 기능은 특정 작업으로 사용을 제한할 때 특히 편리합니다. 부모, 교육 환경, 기업, 레스토랑, 박물관 등에 이상적입니다.
안내 액세스를 활성화하는 방법
iOS 15를 사용하여 기능을 활성화하는 것부터 시작합니다. 이 지침은 모든 Apple 모바일 장치에 동일하게 적용됩니다.
1 단계: 설정 앱을 엽니다.
2 단계: 아래로 스크롤하여 선택하세요. 접근성.

관련된
- 이것이 내가 iPhone 15 Pro를 기대하는 유일한 2가지 이유입니다.
- 애플, 생산 문제로 '심각한' 아이폰15 부족에 직면할 수도 있다고 보고서
- iPadOS 17은 제가 가장 좋아하는 iPad 기능을 더욱 향상시켰습니다.
3단계: 아래로 스크롤하여 선택하세요. 가이드 액세스 바닥 근처.

4단계: 옆에 있는 토글을 선택하세요. 가이드 액세스 이 기능을 활성화합니다(아직 활성화되지 않은 경우).

5단계: 선택하다 비밀번호 설정 그런 다음 선택 안내 액세스 비밀번호 설정. 비밀번호를 두 번 입력하세요. 비밀번호는 지정된 앱을 종료하려면 비밀번호가 무엇인지 알아야 하기 때문에 휴대폰을 보호하는 열쇠입니다. 또는 Guided Access 세션을 종료하는 방법으로 Face ID 또는 Touch ID를 활성화할 수 있습니다.

6단계: 이전 화면으로 돌아가서 옆에 있는 토글을 선택하세요. 접근성 바로가기. 이렇게 하면 집 또는 옆 버튼을 클릭하고 선택한 앱 내에서 언제든지 Guided Access 모드로 들어갈 수 있습니다.

안내 액세스 사용 방법
단일 앱에 집중할 준비가 되면 다음 단계를 수행하세요.
또는 Siri를 사용하여 앱을 실행하고 Siri에게 "안내 액세스를 켜세요"라고 지시하여 안내 액세스 세션을 시작할 수 있습니다. Siri는 앱을 열 때까지 아무 작업도 수행하지 않습니다.
1 단계: 집중하고 싶은 앱을 엽니다.
2 단계: 세 번 클릭 옆 버튼(아이폰X 이상) 또는 집 버튼(iPhone SE 또는 홈 버튼이 있는 이전 Apple 장치).
3단계: 수도꼭지 가이드 액세스.

4단계: 터치 입력에 반응하지 않으려는 화면 부분에 손가락을 사용하여 원을 그립니다. 이는 비디오를 보거나 책을 읽을 때 편리하므로 작업을 중단할 수 없습니다. 정의된 영역을 이동하거나 크기를 조정하거나 엑스 제거하려면.

5단계: 선택 시작 버튼을 클릭하세요.

추가 안내 액세스 옵션을 선택하는 방법
앱을 열고 Guided Access를 활성화한 후 다음 중 하나를 세 번 클릭하여 쉽게 모드에 들어오고 나갈 수 있습니다. 집 아니면 그 옆 단추. 추가 옵션을 보려면 먼저 Guided Access를 클릭해야 합니다. 그러면 당신은 볼 수 있습니다 옵션 버튼을 클릭하세요. 이를 통해 여러 기능에 대한 액세스를 제어할 수 있습니다.
1 단계: 선택하다 옵션.

2 단계: 측면 버튼, 볼륨 버튼, 동작, 키보드, 터치 및 시간 제한 등 6가지 토글을 표시하는 팝업 메뉴가 하단에 나타납니다. 토글을 선택하여 각각을 활성화하거나 비활성화한 다음 선택합니다. 완료.

3단계:재개하다 Guided Access 세션을 계속하려면

Guided Access를 종료하는 방법
Guided Access 세션을 종료하는 두 가지 주요 방법이 있습니다.
Guided Access가 활성화되면 잠긴 앱을 종료하려는 사람은 누구나 앱을 세 번 클릭하라는 메시지를 받게 됩니다. 집 또는 옆 버튼을 눌러 종료하세요. 비밀번호를 모르면 Guided Access를 종료할 수 없습니다.
Guided Access 모드에서 멈춘 경우 장치를 하드 재부팅하여 문제를 해결하세요. Guided Access를 완전히 비활성화하려면 설정으로 돌아가서 비녀장 이 기능을 비활성화하려면
1 단계: 세 번 클릭 옆 또는 집 버튼을 누르고 비밀번호를 입력한 후 끝.

2 단계: 세 번 클릭 옆 또는 집 버튼을 누르고 Touch ID 또는 Face ID가 세션을 종료하도록 허용합니다.
편집자의 추천
- iPhone을 빠르게 충전하는 방법
- 애플 아이패드가 사상 최저 가격으로 다시 추락했다.
- 최고의 개학 iPad 특가: 220달러에 Apple 태블릿 구입
- iPhone이 경매에서 엄청난 금액에 팔렸습니다.
- Android 태블릿을 위해 iPad Pro를 버렸습니다. 그 이유는 다음과 같습니다.
당신의 라이프스타일을 업그레이드하세요Digital Trends는 독자들이 모든 최신 뉴스, 재미있는 제품 리뷰, 통찰력 있는 사설 및 독특한 미리보기를 통해 빠르게 변화하는 기술 세계를 계속해서 살펴볼 수 있도록 도와줍니다.