
iPhoto에서 직접 사진을 PDF로 저장합니다.
이미지 크레디트: 스크린샷은 애플 제공.
모든 베테랑 Mac 애호가는 PDF로 인쇄하는 것이 OS X의 내장 기능이라는 것을 알고 있습니다. OS X Yosemite에서 iPhoto 9.6이 변경되어도 사진을 PDF로 인쇄할 수 있습니다. 옵션은 인쇄 프로세스가 끝날 때까지 명확하지 않습니다. 가로 사진은 iPhoto에서 인쇄할 때 자동으로 회전되므로 종이에 인쇄할 때는 이해가 되지만 PDF를 만들 때는 거의 도움이 되지 않습니다. 이 경우 파일을 저장하기 전에 미리보기를 사용하여 회전을 변경할 수 있습니다.
1 단계
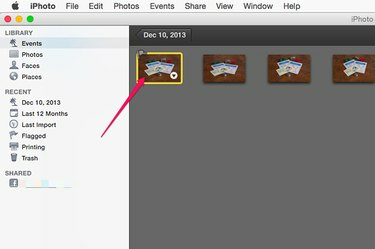
iPhoto에서 이미지를 엽니다.
이미지 크레디트: 스크린샷은 애플 제공.
iPhoto를 실행하고 PDF로 저장하려는 이미지를 선택합니다. 계속하기 전에 마지막 순간에 사진 편집을 수행하십시오. 동일한 PDF에서 둘 이상의 사진을 인쇄하려면 원하는 사진을 "Command-클릭"하면 됩니다.
오늘의 비디오
2 단계

"Command-P"를 누르고 사진 크기를 선택하십시오.
이미지 크레디트: 스크린샷은 애플 제공.
"Command-P"를 누르거나 "파일" 메뉴를 클릭하고 "인쇄"를 선택하십시오. 사진 크기 조정 옵션이 있는 프린터 아이콘이 오른쪽에 나타납니다. 원하는 사이즈와 피팅을 선택하세요. 여기에서 PDF 옵션을 찾지 마십시오. 하나도 없습니다.
3단계

"PDF로 저장"을 선택하십시오.
이미지 크레디트: 스크린샷은 애플 제공.
"Command-P"를 다시 누르거나 파일 메뉴를 통해 마우스 경로를 사용하십시오. 하단에 Apple의 친숙한 PDF 버튼이 있는 새로운 인쇄 창이 나타납니다. 해당 버튼을 클릭합니다. 이미지 방향이 마음에 들면 "PDF로 저장"을 선택한 다음 PDF 파일의 위치를 찾으십시오. 이미지를 회전하려면 "미리보기에서 PDF 열기"를 선택하십시오.
4단계

필요에 따라 이미지를 회전합니다.
이미지 크레디트: 스크린샷은 애플 제공.
미리보기에서 "도구" 메뉴를 클릭하고 "왼쪽으로 회전" 또는 "오른쪽으로 회전"을 클릭하여 PDF 방향을 세로 모드에서 가로 모드로 변경합니다. 이에 대한 키보드 단축키는 "Command-L" 및 "Command-R"입니다. OS X Yosemite는 항상 수정하는 즉시 이미지가 복제되므로 덮어쓸 걱정이 없습니다. 원래의.
5단계

파일 메뉴에서 "저장"을 선택합니다.
이미지 크레디트: 스크린샷은 애플 제공.
"Command-S"를 누르거나 파일 메뉴에서 "저장"을 선택하십시오. PDF 이름을 선택하고 파일을 Mac에 저장합니다.



