스프레드시트에 데이터를 입력할 때 더 많은 공간을 확보해야 할 수도 있습니다. 추가 데이터를 포함하기 위해 하나 이상의 열을 삽입할 수 있습니다. 열을 추가하는 방법을 알려드리겠습니다. Google 스프레드시트에서, 왼쪽이나 오른쪽에 단일 열을 삽입하는 방법 및 시트에 여러 열을 추가하는 방법을 포함합니다.
내용물
- Google Sheets에 단일 열 추가
- Google Sheets에 여러 열 추가
추천 동영상
쉬운
5 분
웹 브라우저
구글 계정
Google Sheets에 단일 열 추가
방문하다 Google 스프레드시트, Google 계정으로 로그인하고 사용하려는 시트에 대한 통합 문서를 엽니다.
1 단계: 추가하려는 열 옆에 있는 열을 선택합니다. 열 머리글을 선택하면 됩니다.
예를 들어 C열과 D열 사이에 열을 삽입하려고 하므로 열을 선택합니다. 씨.

2 단계: 선택 화살 열 머리글 오른쪽에 있는 드롭다운 메뉴를 표시합니다.

관련된
- Google Slides에 글꼴을 추가하는 방법: 단계별 가이드
- 구글 바드란 무엇인가요? 이 ChatGPT 라이벌을 사용하는 방법은 다음과 같습니다.
- Windows PC 또는 노트북에서 스크린샷을 찍는 방법
3단계: 선택하다 왼쪽에 1열 삽입 또는 오른쪽에 열 1개 삽입, 열을 원하는 위치에 따라 다릅니다. 우리의 예를 사용하여 다음을 선택합니다. 오른쪽에 열 1개 삽입.

4단계: 그러면 선택한 지점에 빈 열이 삽입된 것을 볼 수 있습니다.
또는 다음을 선택할 수 있습니다. 끼워 넣다 메뉴에서 선택하거나 인접한 열을 마우스 오른쪽 버튼으로 클릭하세요. 그런 다음 선택하세요. 왼쪽에 1열 삽입 또는 오른쪽에 열 1개 삽입.

Google Sheets에 여러 열 추가
더 많은 열을 삽입해야 하는 경우 한 번에 하나의 열만 추가할 필요는 없습니다. 여러 열을 한 번에 쉽게 추가할 수 있습니다.
1 단계: 삽입하려는 열 수를 선택합니다. 첫 번째 열을 선택하고 나머지 열을 끌어서 이 작업을 수행할 수 있습니다.
예를 들어 C열과 D열 사이에 3개의 열을 추가하려고 하므로 열을 선택합니다. ㅏ, 비, 그리고 씨.
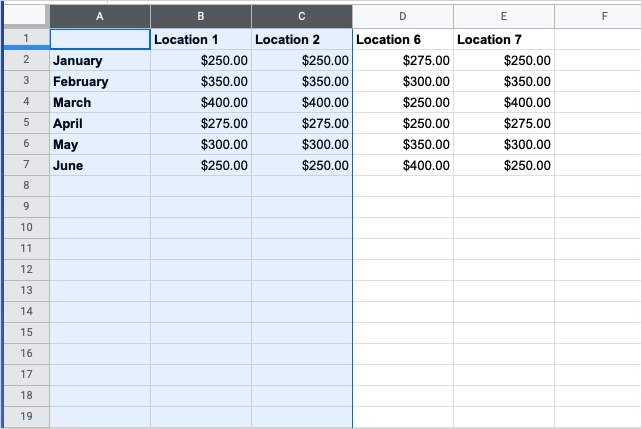
2 단계: 선택 화살 드롭다운 메뉴를 표시하려면 그룹에 있는 열 머리글 중 하나의 오른쪽을 클릭하세요.
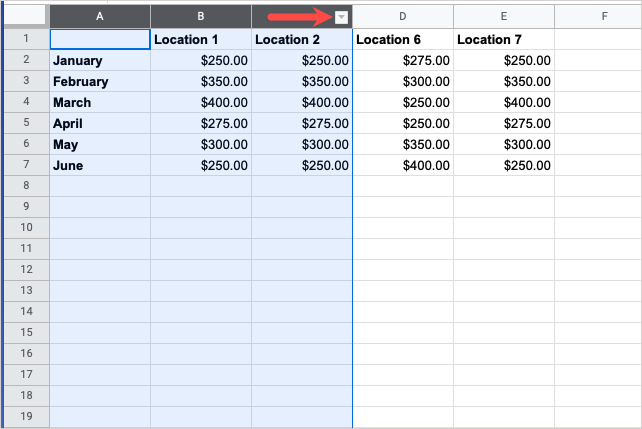
3단계: 선택하다 왼쪽에 3개 열 삽입 또는 오른쪽에 3개 열 삽입, 열을 원하는 위치에 따라 다릅니다. Google 스프레드시트는 드롭다운 메뉴에서 선택한 열 수를 자동으로 입력합니다.
우리의 예를 사용하여 다음을 선택합니다. 오른쪽에 3개 열 삽입.

4단계: 그러면 선택한 열 수에 따라 빈 열이 추가된 것을 볼 수 있습니다.
또는 다음을 선택할 수 있습니다. 끼워 넣다 메뉴에서 선택하거나 열 그룹을 마우스 오른쪽 버튼으로 클릭하세요. 그런 다음 선택하세요. 왼쪽에 3개 열 삽입 또는 오른쪽에 3개 열 삽입.
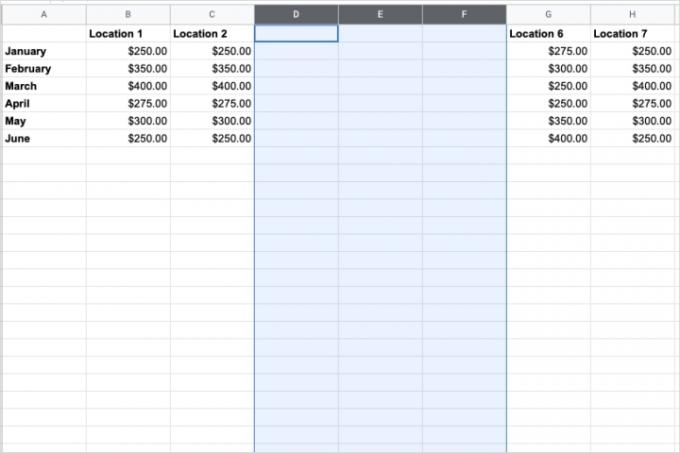
이제 Google 스프레드시트에 열을 추가하는 방법을 알았으니 다음 방법을 살펴보세요. 잠금 셀 또는 어떻게 셀 병합 스프레드시트에서
편집자의 추천
- Google이 일부 직원의 웹 액세스를 차단하는 이유는 무엇인가요?
- Google Bard는 이제 말할 수 있지만 ChatGPT를 압도할 수 있습니까?
- Steam 라이브러리에 외부 게임을 추가하는 방법
- Google SGE 사용 방법 - 검색 생성 경험을 직접 사용해 보세요.
- Google Docs에서 페이지를 삭제하는 방법
당신의 라이프스타일을 업그레이드하세요Digital Trends는 독자들이 모든 최신 뉴스, 재미있는 제품 리뷰, 통찰력 있는 사설 및 독특한 미리보기를 통해 빠르게 변화하는 기술 세계를 계속해서 살펴볼 수 있도록 도와줍니다.




