Apple이 MacOS Monterey를 출시했을 때 사용자에게 빠른 메모 기능. 이는 Notes 앱을 열기 위해 추가 단계를 거치지 않고도 "빠른 메모"를 캡처할 수 있는 좋은 방법입니다.
내용물
- 핫 코너를 비활성화하여 빠른 메모를 끄십시오.
- 바로가기를 비활성화하여 빠른 노트 끄기
다음을 사용하여 빠른 노트를 만들 수 있습니다. 키보드 단축키, Apple은 이 기능에 핫 코너를 지정했습니다. 실수로 모서리로 이동하여 빠른 노트를 만들었거나 핫 코너 대신 다른 작업을 수행하려는 경우 Mac에서 빠른 노트 작업을 끌 수 있습니다.
추천 동영상
쉬운
5 분
MacOS Monterey 이상
메모 앱
핫 코너를 비활성화하여 빠른 메모를 끄십시오.
기본적으로 오른쪽 하단 핫 코너는 빠른 노트를 생성하도록 설정되어 있습니다. 따라서 커서를 해당 모서리로 이동하면 새 메모가 나타납니다. 이것이 마음에 들지 않으면 모서리를 변경하거나 비활성화하여 빠른 노트 작업을 끌 수 있습니다.
1 단계: 열려 있는 시스템 환경설정 Dock 또는 사과 메뉴 표시줄에 있는 아이콘입니다.
2 단계: 다음 중 하나를 선택하세요. 미션 컨트롤 또는 데스크탑 및 화면 보호기.
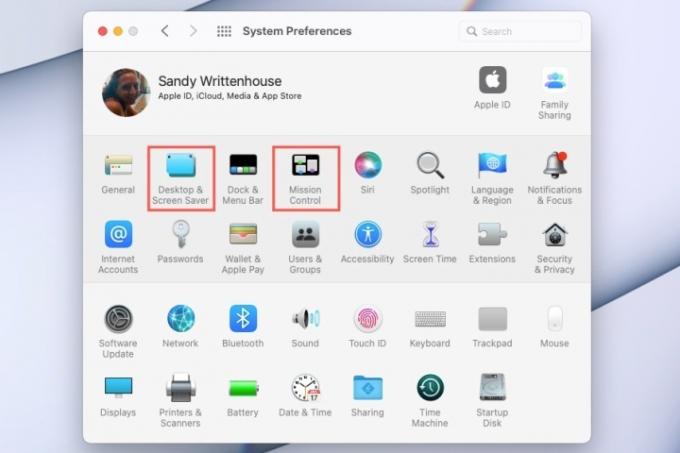
관련된
- Mac에서 거의 모든 Windows 게임을 플레이할 수 있습니다. 방법은 다음과 같습니다.
- Windows, macOS 또는 웹에서 PDF 파일을 결합하는 방법
- Apple은 Mac 게이머들에게 흥분할 큰 이유를 제공했습니다.
3단계: 사용 핫 코너 버튼을 눌러 해당 설정을 엽니다.

4단계: 오른쪽 하단 모서리가 다음으로 설정되어 있는 것을 볼 수 있습니다. 빠른 메모. 해당 드롭다운 목록을 열고 다른 작업을 선택하세요. 핫 코너를 완전히 비활성화하려면 대시 옵션.
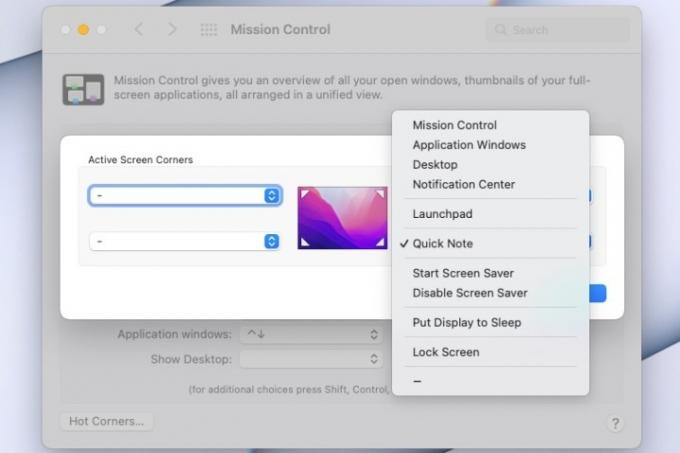
5단계: 선택하다 좋아요 변경 사항을 저장합니다.
그런 다음 커서를 해당 모서리로 이동하면 빠른 메모가 나타나지 않는 것을 확인할 수 있습니다. 나중에 마음이 바뀌면 다시 열 수 있습니다. 핫 코너 설정 그리고 선택 빠른 메모 네 모서리 중 하나에 대해.
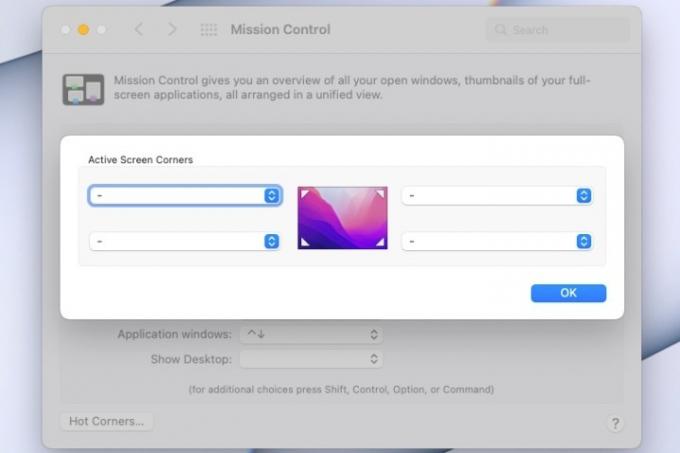
바로가기를 비활성화하여 빠른 노트 끄기
한 단계 더 나아가 빠른 노트에 첨부된 키보드 단축키를 비활성화하려는 경우에도 그렇게 할 수 있습니다.
1 단계: 열려 있는 시스템 환경설정 그리고 선택 건반.

2 단계: 선택하세요 단축키 탭.
3단계: 왼쪽에서 미션 컨트롤.
4단계: 오른쪽에 빠른 메모 바로가기 상자가 선택되었습니다. 참고로 단축키는 Fn + 큐 아니면 그 지구 키 + 큐.
확인란을 선택 취소합니다. 빠른 메모 비활성화하는 바로가기입니다.

5단계: 그런 다음 키보드 기본 설정을 닫으면 변경 사항이 자동으로 저장됩니다.
키보드 단축키를 사용해 보면 빠른 노트 팝업이 열리는 것이 보이지 않을 것입니다.
Quick Notes는 Mac에서 모든 앱을 사용할 때 메모를 캡처하는 데 편리하지만 핫 코너로 이동할 때마다 실수로 새 메모를 생성하면 문제가 발생할 수 있습니다. 따라서 Quick Note 작업을 끄면 됩니다.
자세한 내용은 방법을 참조하세요. 분할 보기 사용 또는 어떻게 여러 데스크톱 사용 Mac에서.
편집자의 추천
- 이 숨겨진 메뉴는 제가 Mac을 사용하는 방식을 영원히 바꿔 놓았습니다.
- macOS Sonoma 공개 베타 리뷰: 단순한 화면 보호기 그 이상
- macOS Sonoma가 위젯을 수정하거나 더 악화시키는 방법
- iPhone, iPad 또는 Apple Watch를 가지고 계십니까? 지금 바로 업데이트해야 합니다.
- iPhone을 Mac에 연결하는 방법
당신의 라이프스타일을 업그레이드하세요Digital Trends는 독자들이 모든 최신 뉴스, 재미있는 제품 리뷰, 통찰력 있는 사설 및 독특한 미리보기를 통해 빠르게 변화하는 기술 세계를 계속해서 살펴볼 수 있도록 도와줍니다.




