때로는 Excel 스프레드시트에서 특정 열을 숨기는 것이 도움이 될 수 있습니다. 이렇게 하면 스프레드시트를 더 쉽게 읽을 수 있거나 숨길 수 있는 다른 이유가 있을 수 있습니다. 어쨌든 열을 숨기면 뛰어나다 실제로는 매우 쉽고 몇 번의 클릭만으로 가능합니다. 그리고 나중에 다시 보고 싶다고 결정했다면? 다시 가져오는 것이 훨씬 더 쉽습니다.
내용물
- Excel에서 열을 숨기는 방법
- Excel에서 열 숨기기를 해제하는 방법
어느 쪽이든 이 가이드를 통해 귀하의 컬럼 요구 사항을 충족할 수 있습니다. 계속 읽으시면 열을 숨기는 방법과 Excel에서 열 숨김을 즉시 해제하는 방법을 알려드리겠습니다.
추천 동영상
쉬운
5 분
마이크로 소프트 엑셀
PC
Excel에서 열을 숨기는 방법
Excel에서 열을 숨기는 것은 매우 간단하고 빠릅니다. 수행 방법은 다음과 같습니다.
1 단계: 숨기려는 열을 선택합니다. 한 번에 숨기려는 열 수에 따라 달라집니다.
하나의 열만 숨기려는 경우: 원하는 열 상단에 있는 열 제목 문자를 클릭하기만 하면 됩니다.
한 번에 여러 열을 숨겨야 하는 경우: 원하는 열 상단에 있는 열 제목 문자를 클릭한 다음 CTRL 키 숨기려는 나머지 열의 열 제목 문자를 클릭하면서 키보드의 키를 누르십시오.
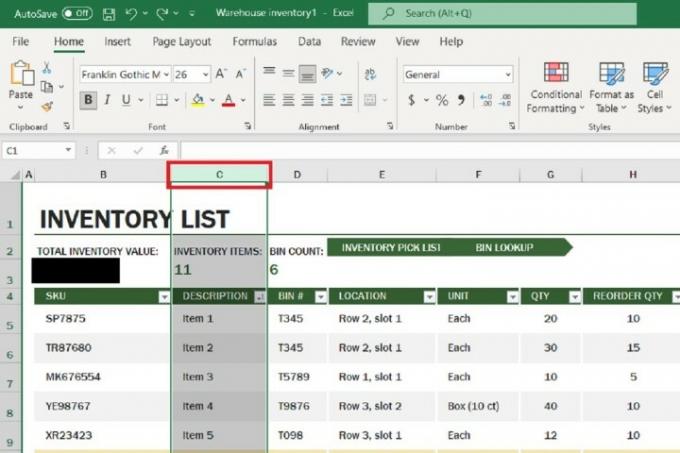
2 단계: 그런 다음 선택한 열의 열 제목 문자를 마우스 오른쪽 버튼으로 클릭합니다. (다른 곳을 마우스 오른쪽 버튼으로 클릭하지 말고 글자 제목을 마우스 오른쪽 버튼으로 클릭하세요. 다른 곳을 클릭하면 필요한 옵션이 없는 다른 메뉴가 나타납니다.)
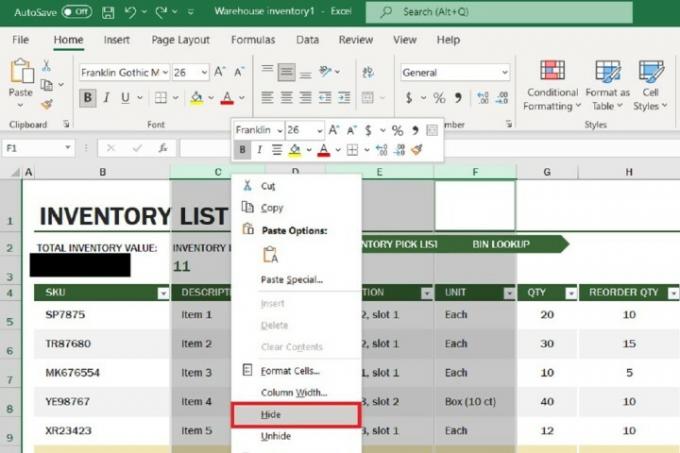
관련된
- Instagram 계정을 비활성화하는 방법(또는 삭제하는 방법)
- Word에서 페이지를 삭제하는 방법
- Windows에서 프린터를 공유하는 방법
3단계: 나타나는 메뉴에서 다음을 선택하세요. 숨다.
이제 선택한 열이 보기에서 숨겨집니다.
Excel에서 열 숨기기를 해제하는 방법
숨겨진 열을 스프레드시트에 다시 표시할 준비가 된 경우 Excel에서 열 숨기기를 해제하는 방법은 다음과 같습니다.
1 단계: 모든 열 머리글에는 다음 열 머리글과 구분하는 경계선이 있습니다. 열이 숨겨지면 일반적으로 숨겨진 열에 인접한 열 사이의 경계선이 더 두꺼워지고 눈에 띄게 됩니다. 반대 방향을 가리키는 검은색 화살표가 나타날 때까지 이 경계선 위로 마우스를 이동합니다.
그리고 그들 사이에 공간이 있습니다. 이 화살표는 서로 연결된 것처럼 보여서는 안 됩니다.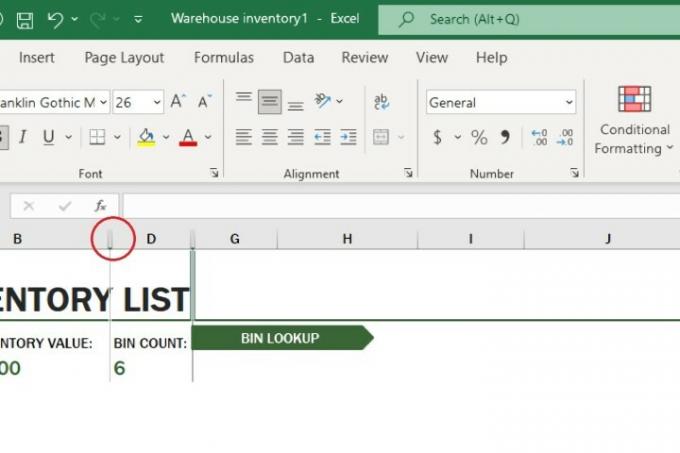
2 단계: 이전 단계에서 설명한 화살표가 나타나면 해당 경계선을 두 번 클릭합니다.
한 번 숨겨진 열은 자동으로 다시 나타납니다. (한 번에 여러 열을 숨기면 모두 동시에 다시 나타나야 하지만 그렇지 않은 경우에는 각각의 경계선을 더블클릭하면 한 번에 하나씩 다시 나타나게 할 수 있습니다.)
3단계: 또는 동일한 경계선(화살표가 나타난 후)을 마우스 오른쪽 버튼으로 클릭하면 메뉴가 나타납니다. 해당 메뉴에서 선택할 수 있습니다. 숨기기 해제. 이 방법을 사용하면 열도 다시 나타나야 합니다. (한 번에 여러 열을 숨기면 모두 동시에 다시 나타나야 하지만 그렇지 않은 경우에는 각 경계선을 마우스 오른쪽 버튼으로 클릭하고 한 번에 하나씩 다시 나타나게 할 수 있습니다. 고르는 숨기기 해제.)
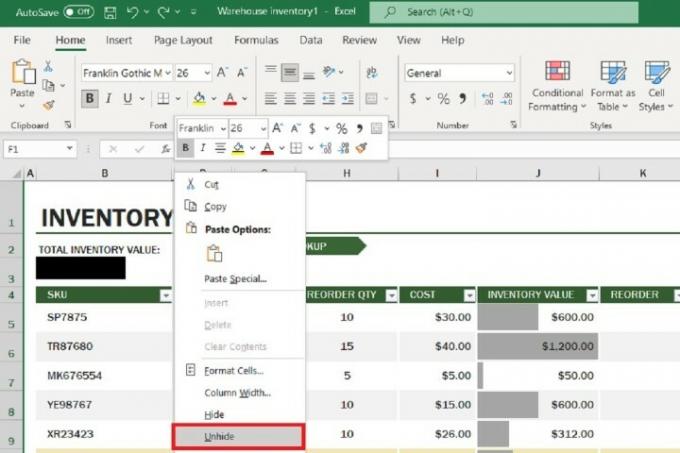
4단계: 열을 숨긴 후 즉시 숨기기를 취소하기로 결정한 경우, CTRL + Z 키보드를 누르면 Excel이 자동으로 실행을 취소하고 열이 다시 나타납니다.
편집자의 추천
- Outlook에서 이메일을 회수하는 방법
- 가장 일반적인 Microsoft Teams 문제 및 해결 방법
- Word 문서를 Kindle로 내보내는 방법
- Microsoft Word에서 그리는 방법
- Windows 10 또는 Windows 11을 공장 초기화하는 방법
당신의 라이프스타일을 업그레이드하세요Digital Trends는 독자들이 모든 최신 뉴스, 재미있는 제품 리뷰, 통찰력 있는 사설 및 독특한 미리보기를 통해 빠르게 변화하는 기술 세계를 계속해서 살펴볼 수 있도록 도와줍니다.




