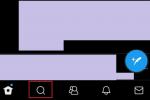Android 휴대폰 화면의 스냅샷을 찍는 것은 쉽습니다. 설정을 전환하는 방법을 보여주거나 최신 사진을 증명하는 스크린샷이 유용할 수 있습니다. 높은 점수.
내용물
- 삼성 휴대폰
- 화면을 스와이프하세요.
- 손바닥 스와이프 활성화
- 스크린샷 찍기
- 버튼 단축키(홈 버튼) 사용
- 버튼 단축키 사용(홈 버튼 없음)
- S펜 사용
- 스크롤 캡처 사용
- 목소리를 사용하세요
쉬운
10 분
삼성 갤럭시 S21
삼성 갤럭시 노트20 울트라
기타 안드로이드폰
이 가이드에서는 최신 내용을 다룹니다. 삼성 갤럭시 S21 그리고 노트20 울트라, 이전 모델도 유사한 절차를 따르지만. 또한 최신 기기부터 최신 기기에 이르기까지 다른 Android 기기에서 스크린샷을 찍는 방법에 대한 가이드도 포함되어 있습니다.
삼성 휴대폰
삼성 휴대폰을 사용하여 스크린샷을 찍을 수 있는 다양한 방법은 다음과 같습니다.
화면을 스와이프하세요.
화면을 손으로 어느 방향으로든 스와이프하면 스크린샷을 찍을 수 있습니다. 이 방법은 모든 삼성 휴대폰에 적용되는 것은 아니지만, 갤럭시 S21 울트라.
손바닥 스와이프 활성화
먼저, 휴대폰이 이 기능을 지원하는지(예를 들어 Galaxy A10e는 지원하지 않음), 그리고 켜져 있는지 확인하세요. 스와이프 기능이 불편해지면 여기로 돌아와서 기능을 끌 수 있습니다.
1 단계: 위에서 아래로 스와이프하여 엽니다. 알림 음영 그리고 장부 상. 그러면 장치 설정이 열립니다.
2 단계: 수도꼭지 고급 기능.
관련된
- 이 작은 안드로이드 폰은 나에게 갤럭시 S23 울트라를 거의 망칠 뻔했다
- 삼성 폴더블폰 갤럭시 Z 플립 4, 오늘 150달러 할인
- iPhone 또는 Android 스마트폰에서 다운로드한 파일을 찾는 방법
3단계: 수도꼭지 모션 및 제스처.
4단계: 탭하세요. 비녀장 ~ 옆에 손바닥으로 밀어서 캡처 이 기능을 켜도록 설정합니다.




스크린샷 찍기
와 함께 손바닥으로 밀어서 캡처 켜면 이제 간단한 스와이프만으로 스크린샷을 찍을 수 있습니다. 몇 번의 시도가 필요할 수 있지만 연습을 하면 완벽해집니다.
1 단계: 새끼손가락이 기기에 닿고 엄지손가락이 위를 향하게 하여 화면 한쪽에 손을 대세요.
2 단계: 스캐너처럼 화면을 왼쪽이나 오른쪽으로 손으로 스와이프하세요.
3단계: 진동이 느껴지고, 화면이 깜박이고, 사진이 갤러리에 저장되었다는 알림을 받아야 합니다.



버튼 단축키(홈 버튼) 사용
모든 사람이 제스처 컨트롤을 좋아하는 것은 아닙니다. 다행히 일부 Android 휴대폰에서는 스크린샷을 캡처할 수 있는 보다 촉각적인 방법을 제공합니다.
1 단계: 길게 누르세요. 힘 홈 버튼을 누르기 조금 전에 버튼을 누르세요. 이것은 바로잡기가 어색할 수 있습니다.
2 단계: 진동이 느껴지거나 시각적 표시가 나타날 때까지 두 버튼을 1초간 누르고 있습니다.




버튼 단축키 사용(홈 버튼 없음)
갤럭시 S21을 가지고 계시다면, 물리적 홈 버튼이 없는 Galaxy S20 또는 Galaxy Note20의 경우 키 조합이 약간 다릅니다.
1 단계: 길게 누르세요. 힘 그리고 볼륨 낮추기 화면이 깜박이고 클릭 소리가 들릴 때까지 버튼을 동시에 누르세요.
2 단계: 스크린샷을 찾으려면 갤러리 또는 사진 휴대전화에 앱을 설치하세요. 삼성 갤러리 앱에서는 다음에서 찾을 수 있습니다. 스크린샷 폴더를 탭한 후 앨범 탭을 탭하세요.
S펜 사용
이 기술은 S펜이 탑재된 갤럭시 노트20 울트라 및 기타 삼성 기기에서 사용할 수 있습니다.
1 단계: S펜 스타일러스를 제거하고 공군사령부 메뉴 아이콘입니다.
2 단계: 수도꼭지 화면 쓰기 스크린샷을 찍으려면
3단계: 필요에 따라 스크린샷을 수정하세요. 메모 작성, 펜 색상 및 크기 변경, 획 지우기 또는 실행 취소, 이미지 자르기 등의 작업을 수행할 수 있습니다.
4단계: 완료되면 공유하다 또는 구하다 하단에.

스크롤 캡처 사용
이 지침은 화면보다 긴 웹페이지에 적용됩니다.
1 단계: 누르세요 힘 그리고 볼륨 낮추기 버튼을 동시에 누르세요.
2 단계: 탭하세요. 아래쪽 화살표 스마트 캡처 메뉴에 표시되는 아이콘(스크롤 캡처)입니다.
3단계: 아이콘이 위아래로 튀게 됩니다. 탭하세요. 상 스크린샷 캡처를 시작하세요.
4단계: 맨 아래에 도달하거나 필요한 모든 것을 캡처할 때까지 아이콘을 계속 탭하세요.
5단계: 필요한 경우 태그를 추가한 다음 구하다.
6단계: 스크린샷을 저장하려면 스마트 캡처 오버레이 외부를 탭하세요.
목소리를 사용하세요
다음을 사용하여 스크린샷을 캡처할 수 있습니다. 빅스비 음성 또는 구글 어시스턴트 “OK, Google, 스크린샷 찍어줘” 또는 “Hey Bixby, 스크린샷 찍어줘”라고 말하면 됩니다. "Hey Google, 스크린샷을 찍어 Facebook에 공유해 주세요" 또는 "Hey Google,"과 같은 명령을 함께 문자열로 연결할 수도 있습니다.
편집자의 추천
- 지금 잠금 해제된 Samsung Galaxy S23을 구매하고 $100 할인을 받으세요
- 삼성전자, S펜 탑재 갤럭시 탭 S7 FE 100달러 할인
- Android 휴대폰에서 개발자 옵션을 얻는 방법
- 최고의 삼성 휴대폰 거래: Galaxy S23, Galaxy Z Fold 4 할인
- 최고의 휴대폰 거래: Samsung Galaxy S23, Google Pixel 7 등
당신의 라이프스타일을 업그레이드하세요Digital Trends는 독자들이 모든 최신 뉴스, 재미있는 제품 리뷰, 통찰력 있는 사설 및 독특한 미리보기를 통해 빠르게 변화하는 기술 세계를 계속해서 살펴볼 수 있도록 도와줍니다.