WhatsApp은 전 세계적으로 20억 명 이상의 사용자를 자랑하는 매우 인기 있는 무료 메시징 서비스입니다. 많은 사람들이 휴대폰을 통해 WhatsApp을 사용하지만 데스크톱이나 노트북에서도 사용할 수 있습니다. 휴대전화에서 잠시 떨어져 있어야 한다는 사실을 알고 빠른 메시지를 보내야 하거나 휴대전화에 계속 머물고 싶은 경우 작업하는 동안 친구나 가족과 연락하세요. MacBook, Windows 10 또는 Windows 11 컴퓨터에서 WhatsApp을 사용하면 매우 유용할 수 있습니다. 옵션.
내용물
- 모든 플랫폼: WhatsApp 웹 앱 사용
- WhatsApp 데스크톱 앱
- 다른 옵션
추천 동영상
쉬운
5 분
Mac, Linux 또는 Windows 10 또는 윈도우 11 컴퓨터
iOS의 WhatsApp 또는 기계적 인조 인간
인터넷 연결
Chrome 또는 Microsoft Edge와 같은 웹 브라우저
이 가이드에서는 사용 방법을 알려드리겠습니다. WhatsApp 웹는 운영 체제에 관계없이 데스크톱이나 노트북에 WhatsApp을 빠르게 설정할 수 있는 웹 앱입니다. WhatsApp 데스크톱 앱만 사용하고 싶거나 다른 데스크톱 메시징이 필요한 경우 몇 가지 다른 옵션에 대해서도 이야기하겠습니다. 데스크톱이나 노트북에서 WhatsApp을 사용하는 방법은 다음과 같습니다.
모든 플랫폼: WhatsApp 웹 앱 사용
지금까지 컴퓨터에서 WhatsApp을 사용하는 가장 빠르고 가장 다양한 옵션은 WhatsApp 웹 앱입니다. 사용
1 단계: 다음으로 이동하세요. WhatsApp 웹사이트 컴퓨터에서 선택한 브라우저를 통해. QR 코드가 표시됩니다. WhatsApp 데스크톱에는 4개의 서로 다른 기기에서만 로그인할 수 있다는 점을 명심하세요.

2 단계: iOS 또는 Android에서 WhatsApp 모바일 앱을 엽니다. 선택하다 설정 (또는

관련된
- 2023년 최고의 Mac 앱: Mac을 위한 최고의 소프트웨어
- WhatsApp 웹 사용 방법
- 레이 트레이싱이란 무엇이며 게임을 어떻게 변화시키나요?
3단계: 휴대폰에서 FaceID나 지문과 같은 인증을 요청한 다음 카메라가 열리고 QR 코드를 스캔할 수 있습니다. 코드를 스캔하려면 휴대전화를 컴퓨터 화면에 대세요.
4단계: QR 코드를 스캔하면 웹 브라우저에 메시지가 나타납니다. 기존 메시지를 클릭하여 열고 전화에서와 마찬가지로 채팅을 계속할 수 있습니다. 아니면 할 수 있습니다 새 채팅 검색 또는 시작 새 채팅을 시작하려면 또한 데스크톱 알림 켜기 화면 왼쪽에 있는 버튼을 누르면 메시지 알림을 받을 수 있습니다.
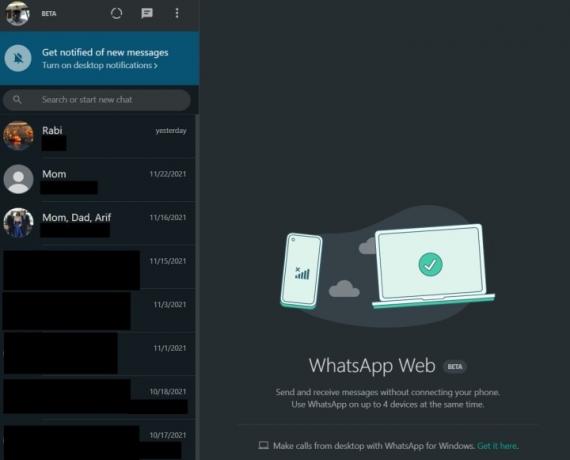
WhatsApp 데스크톱 앱
웹상의 WhatsApp만이 컴퓨터에서 WhatsApp을 경험할 수 있는 유일한 방법은 아닙니다. 다른 방법을 시도해 볼 수도 있습니다. 가장 좋은 대안 중 하나는 WhatsApp 데스크톱 앱입니다. Windows 10, Windows 11 및 macOS용으로 특별히 제작되었습니다. 이를 통해 웹 앱에서는 허용하지 않는 화상 통화를 할 수 있습니다. 사용 방법은 다음과 같습니다.
1 단계: 방문하다 WhatsApp 다운로드 웹사이트, 그리고 다음을 찾으세요. MacOSX 또는 Windows용 다운로드 단추. 현재 사용 중인 플랫폼을 선택하고 DMG 또는 EXE 설치 프로그램을 저장합니다.
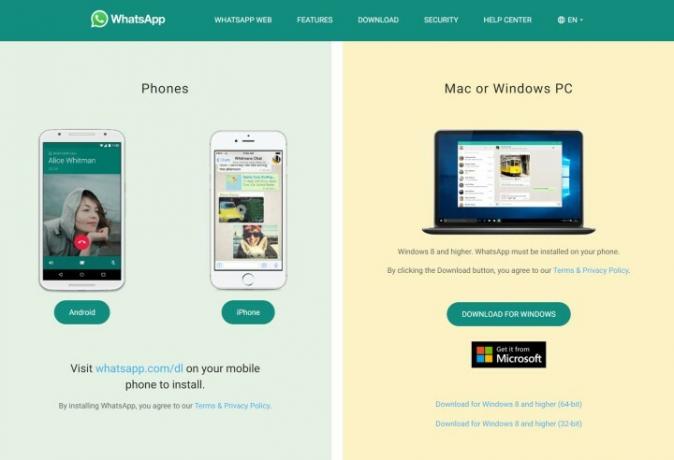
2 단계: 설치 프로그램을 열고 화면의 지시를 따릅니다. WhatsApp 설정으로 이동하여 다음을 선택해야 합니다. 연결된 장치 휴대전화를 화면에 대고 QR 코드를 스캔하여 로그인하세요. 그러면 사용자 프로필 아이콘을 탭하고 통화 버튼을 선택하여 모바일에서와 마찬가지로 영상 통화를 할 수 있습니다.
다른 옵션
WhatsApp 데스크톱 및 웹 외에 다음과 같은 서비스를 사용해 볼 수도 있습니다. 램박스. 이 효율적인 프로그램은 모든 소셜 애플리케이션을 한 곳에 모아두는 사용하기 쉬운 대시보드 스타일 도구입니다. Rambox는 사용이 편리하고 설치가 간편합니다. 특히 한 번의 클릭으로 모든 앱의 푸시 알림을 음소거하는 방해 금지 기능이 마음에 듭니다.
두 가지 방법 중 하나로 Rambox를 얻을 수 있습니다. 사람들이 종종 Community Edition이라고 부르는 예산 친화적인(무료) 버전이 있습니다. 사용자는 WhatsApp을 포함한 99개의 인기 앱에 액세스할 수 있습니다.
Pro 버전은 1년 단위로 결제하는 경우 월 4달러, 월 단위로 결제하는 경우 월 5달러로 여전히 저렴합니다. 무료 버전과 함께 제공되지 않는 앱에 액세스하려면 이 옵션이 적합합니다. Rambox Pro 버전은 현재 600개 이상의 애플리케이션에 액세스하고 구성합니다. 이 도구는 Windows, macOS 및 Linux에서 사용할 수 있습니다.
편집자의 추천
- 처음부터 PC를 구축하는 방법: 자신만의 데스크탑 컴퓨터를 구축하기 위한 초보자 가이드
- 노트북에 물을 쏟았나요? 문제를 해결하는 방법은 다음과 같습니다.
- 이메일 계정에서 문자 메시지를 보내는 방법
- WhatsApp에 모든 사람이 사용해야 하는 새로운 개인 정보 보호 기능이 추가되었습니다.
- 이제 WhatsApp을 통해 귀하의 프로필을 볼 수 있는 사람을 제어할 수 있습니다
당신의 라이프스타일을 업그레이드하세요Digital Trends는 독자들이 모든 최신 뉴스, 재미있는 제품 리뷰, 통찰력 있는 사설 및 독특한 미리보기를 통해 빠르게 변화하는 기술 세계를 계속해서 살펴볼 수 있도록 도와줍니다.




