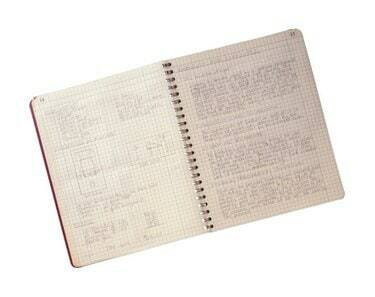
쉽게 편집할 수 있도록 손으로 쓰는 대신 문자를 입력합니다.
기술의 발전으로 손으로 편지를 써서 우편으로 보내던 시대는 지났습니다. 이제 워드 프로세싱 프로그램을 열고 편지를 입력한 다음 프린터로 보내기만 하면 됩니다. 프로젝트 및 문서, 이력서 또는 인쇄용 기타 자료로 이 작업을 수행할 수 있습니다. 컴퓨터에 편지를 저장하여 다시 인쇄하거나 나중에 몇 초 안에 변경할 수도 있습니다.
1 단계
컴퓨터에서 워드 프로세싱 프로그램을 엽니다. Microsoft Word와 같은 상용 소프트웨어를 사용하거나 기능이 많지 않지만 Windows에서 무료인 Wordpad를 사용할 수 있습니다. Linux를 실행하는 경우 OpenOffice는 무료 오픈 소스 생산성 소프트웨어 제품군입니다.
오늘의 비디오
2 단계
페이지 상단에 편지 제목을 씁니다. 개인용이든 직업용이든 대부분의 편지는 왼쪽 상단 모서리에 이름과 주소를 입력해야 합니다.
3단계
인사말과 함께 제목 아래 두 줄로 독자에게 말하십시오. 친근한 편지의 경우 "Dear"를 사용하고 전문적인 편지는 "Mr. Jones" 또는 "To Whom it May Concern"을 포함할 수 있습니다.
4단계
편지의 본문을 입력합니다. 유용한 정보를 단락으로 나누어 읽고 이해하기 쉽도록 합니다.
5단계
마감을 선택합니다. 청중을 염두에 두십시오. 예를 들어, "사랑"으로 전문직이나 비즈니스 파트너와의 서신을 닫고 싶지 않거나 너무 격식있는 친구에게 보내는 편지를 원하지 않습니다. 편지를 인쇄한 후 이름을 서명할 수 있도록 공간을 두 번 띄워 놓고 이름과 성을 입력하십시오.
6단계
맞춤법 및 문법 검사 기능을 실행하여 스타일 및 맞춤법 오류를 확인합니다. 노골적인 오류가 있는 편지는 비전문적으로 보이며 응답과 무시의 차이를 만들 수 있습니다.
7단계
"파일"을 클릭한 다음 "인쇄"를 선택하십시오. 편지지 또는 고품질 용지에 편지를 인쇄하려면 먼저 일반 용지에 복사본을 인쇄하여 부적절한 여백이나 간격과 같은 눈에 보이는 오류가 있는지 확인합니다. 단락.
팁
나중에 필요하지 않을 것 같더라도 잠시 동안은 항상 편지를 컴퓨터에 저장해 두십시오. 이렇게 하면 다시 입력할 필요가 없습니다. 문서가 너무 작아서 저장해도 파일 저장소에 큰 영향을 미치지 않습니다.




