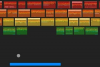이메일을 백업하는 것은 쉽습니다.
전자 메일을 하드 드라이브에 복사하는 것은 추가 정보가 필요하고 전자 메일 프로그램에서 삭제되지 않을까 염려되는 경우를 대비하여 전자 메일을 백업하는 좋은 방법입니다. Microsoft Outlook을 사용하는 경우 클릭 몇 번으로 이메일을 백업할 수 있는 기능도 제공됩니다. Gmail과 같은 무료 서비스를 사용하는 경우 Outlook과 통합하여 이메일을 더 쉽게 복사할 수 있습니다.
Gmail에서 Outlook으로 이메일 전송
1 단계
"설정" 및 Pop/IMAP 및 "IMAP 활성화"로 이동하여 Gmail에서 IMAP 액세스를 활성화합니다.
오늘의 비디오
2 단계
Microsoft Outlook으로 이동하여 "도구", "계정 설정"을 차례로 클릭한 다음 "이메일 탭"으로 이동하여 "새로 만들기"를 클릭합니다.
3단계
"IMAP"을 선택하고 "다음"을 클릭합니다. 이메일 주소 아래에 전체 Gmail 주소를 입력합니다. "수동으로 서버 설정 구성" 확인란을 클릭합니다. "다음"을 클릭하고 "인터넷 이메일"을 선택하십시오. 계정 유형에서 IMAP을 선택하고 받는 메일 서버에 "imap.gmail.com"을 입력합니다. 보내는 메일 서버(SMTP) 아래에 "smtp.gmail.com"을 입력합니다.
4단계
사용자 이름 아래에 Gmail 계정 이름을 입력합니다. "추가 설정"을 클릭하고 "보내는 서버" 탭을 클릭하고 "고급 탭"을 클릭합니다. "SSL"을 선택합니다. 보내는 서버(SMTP)의 서버 포트 번호에 "465"를 입력하고 확인을 클릭합니다.
Outlook에서 이메일 백업
1 단계
"시작 메뉴"로 이동하고 프로그램을 클릭하여 Microsoft Outlook을 시작합니다. 응용 프로그램 메뉴 상단에서 "파일"로 이동하여 "가져오기 및 내보내기" 및 "Outlook"을 선택합니다.
2 단계
"파일로 내보내기" 및 "다음"을 선택하십시오. 그런 다음 "개인 폴더 파일(.pst)" 및 "다음"으로 이동합니다. 백업하려는 메시지가 있는 폴더를 강조 표시합니다. 메시지가 특정 폴더로 구성되지 않은 경우 새 폴더를 만들고 해당 폴더로 끌어다 놓을 수 있습니다. 그런 다음 "다음"을 클릭하십시오.
3단계
저장하려는 파일의 이름과 저장할 위치를 입력합니다. "데스크톱"은 아마도 가장 쉬운 장소일 것입니다. "내보낸 파일을 다른 이름으로 저장"을 클릭하면 컴퓨터에 다운로드됩니다.