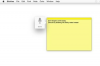이미지 크레디트: Ciaran Griffin/Lifesize/게티 이미지
카탈로그는 일반적으로 QuarkXPress 또는 InDesign과 같은 데스크탑 출판 프로그램을 사용하여 유료 전문가에 의해 생성됩니다. 그러나 다른 사람을 고용하거나 새 프로그램을 구입하는 데 드는 비용을 들이지 않으려면 Adobe Photoshop을 사용하여 카탈로그를 직접 만들 수도 있습니다. Photoshop에 대한 경험은 있지만 데스크탑 출판 프로그램에 대한 지식이 없는 경우 특히 그렇습니다. 또한 기존 카탈로그 인쇄 비용을 피하려면 Photoshop을 사용하여 카탈로그의 PDF 버전을 만들 수 있습니다.
1 단계
노트북에 카탈로그에 대한 아이디어를 그립니다. 페이지의 크기와 포함할 제품을 결정하십시오. 또한 제품 사진이 필요합니다. 제품에 따라 각각의 사진이 두 장 이상 필요할 수 있습니다. 이 이미지를 컴퓨터의 폴더에 로드합니다.
오늘의 비디오
2 단계
워드 프로세서를 열고 카탈로그의 모든 사본을 만드십시오. 제품 설명 및 가격을 만듭니다. 항목이 다양한 색상이나 크기로 제공되거나 다른 옵션이 있는 경우 해당 항목도 함께 나열하십시오. 주문을 쉽게 하기 위해 각 제품에 제품 코드를 할당하십시오.
3단계
포토샵을 엽니다. 메뉴에서 "파일"을 선택하고 "새로 만들기"를 선택하십시오. 문서 속성 대화 상자가 열립니다. 크기 유형을 "픽셀"에서 "인치"로 변경합니다. 그런 다음 페이지에 대해 원하는 크기를 만드십시오. 파일 이름을 "카탈로그 페이지 1"로 지정합니다. "확인"을 클릭하십시오.
4단계
"사각형" 모양 도구를 사용하여 페이지에서 일부 텍스트를 원하는 위치에 직사각형을 그립니다. 이렇게 하면 경로가 생성됩니다. 경로를 마우스 오른쪽 버튼으로 클릭하고 메뉴에서 "획 경로"를 선택합니다. 이렇게 하면 텍스트가 들어가는 영역 주위에 테두리가 만들어집니다. 더 많은 텍스트 상자를 만들려면 이 작업을 반복합니다.
5단계
작업 중인 페이지에 사용할 이미지 중 하나를 엽니다. 그런 다음 레이어를 마우스 오른쪽 버튼으로 클릭하고 "복제"를 선택합니다. 대화 상자에서 "대상"을 "카탈로그 페이지 1"로 변경하고 "확인"을 클릭하십시오. 페이지에 대한 모든 이미지를 가져오려면 이 작업을 반복합니다.
6단계
가져온 이미지 중 하나를 선택합니다. "편집"을 선택하고 "변환"을 클릭하십시오. 옵션에서 "스케일"을 선택하십시오. 이미지의 모서리를 잡고 원하는 크기로 조정합니다. "이동" 도구를 사용하여 올바르게 배치하십시오.
7단계
"텍스트" 도구를 선택하고 일부 텍스트를 배치할 텍스트 상자를 그립니다. 워드 프로세서 프로그램에서 이 섹션에 사용할 텍스트를 복사합니다. Photoshop에서 "편집"을 선택하고 "붙여넣기"를 클릭합니다. 페이지에 대한 모든 텍스트를 삽입하려면 이 작업을 반복합니다.
8단계
이 프로세스를 반복하여 카탈로그의 모든 페이지를 만들고 동일한 폴더에 모두 저장합니다. 그러나 각 페이지를 다른 번호로 저장하십시오(카탈로그 페이지 2...). 페이지 하단에 페이지 번호를 추가합니다.
9단계
메뉴에서 "파일"을 선택하고 "자동화"를 선택하십시오. 그런 다음 "PDF 프레젠테이션"을 클릭합니다. 열리는 대화 상자에서 다음을 설정하십시오. "여러 페이지 문서"로의 출력. 복사 기능 차단과 같은 원하는 PDF 옵션을 선택하고 반죽. 그런 다음 생성한 페이지 파일을 찾습니다. 이름을 순차적으로 지정하였으므로 순서대로 나열해야 합니다. 모두 선택하고 "저장"을 클릭하고 PDF 파일의 이름을 지정하십시오.