
개체를 그룹화하고 그룹 해제하여 레이어 위치를 빠르게 관리할 수 있습니다.
이미지 크레디트: 이미지 제공: Microsoft.
PowerPoint 2013에서는 새 개체를 추가할 때마다 다른 개체 위에 새 레이어에 나타납니다. 이것은 개체가 나란히 있을 때 알아차릴 수 있는 것이 아니지만 한 모양, 텍스트 상자 또는 기타 개체가 다른 개체의 위나 아래에 나타나도록 하려면 레이어가 매우 중요합니다. 그리기 도구 형식 탭의 옵션을 사용하여 개체 또는 개체 그룹을 선택한 레이어로 이동할 수 있습니다.
1 단계

이동할 개체를 선택합니다.
이미지 크레디트: 이미지 제공: Microsoft.
PowerPoint 파일을 열고 여러 개체가 포함된 슬라이드로 이동하거나 일부 개체를 추가합니다. 다른 모든 개체 아래의 레이어에 표시할 개체를 클릭합니다. 그림, 사진, 텍스트 상자 또는 기타 개체를 선택했는지 여부에 관계없이 서식 탭은 그리기 도구 탭 아래에 강조 표시됩니다.
오늘의 비디오
2 단계
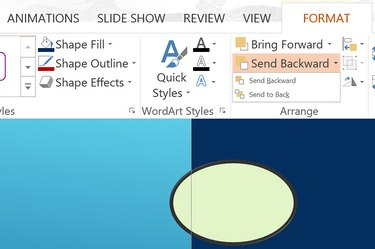
"맨 뒤로 보내기"를 클릭하십시오.
이미지 크레디트: 이미지 제공: Microsoft.
개체가 선택된 상태에서 그리기 도구의 "서식" 탭을 클릭합니다. 앞으로 가져오기 및 뒤로 보내기 옵션이 정렬 그룹에 나타납니다. 뒤로 보내기 옆에 있는 작은 "화살표"를 클릭하고 "맨 뒤로 보내기"를 선택합니다. 다른 모든 개체가 그 위에 오도록 개체가 맨 아래 레이어로 이동됩니다.
3단계

"앞으로 가져오기"를 클릭하십시오.
이미지 크레디트: 이미지 제공: Microsoft.
위쪽으로 가져오려는 개체를 선택합니다. 형식 탭에서 "앞으로 가져오기"를 클릭하십시오. 이렇게 하면 개체가 한 단계 위로 이동합니다. "앞으로 가져오기"를 다시 클릭하여 다른 레이어를 더 높게 가져오거나 "화살표"를 클릭하고 "앞으로 가져오기"를 선택하십시오.
그룹 및 레이어 사용
1 단계

개체를 강조 표시하고 "그룹화"를 선택합니다.
이미지 크레디트: 이미지 제공: Microsoft.
두 개 이상의 개체 위로 커서를 끕니다. 그리기 도구의 "서식" 탭을 클릭합니다. 정렬 그룹에서 앞으로 가져오기 및 뒤로 보내기 옵션 옆에 세 개의 작은 아이콘이 있습니다. 두 개의 겹쳐진 사각형을 닮은 가운데 아이콘이 그룹 아이콘입니다. 그룹 아이콘 옆에 있는 "화살표"를 클릭하고 "그룹"을 선택하십시오. 이제 개체가 하나의 개체인 것처럼 함께 연결됩니다.
2 단계
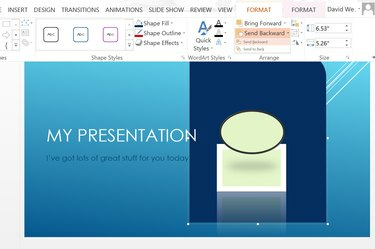
"맨 뒤로 보내기"를 선택하십시오.
이미지 크레디트: 이미지 제공: Microsoft.
그룹화된 개체를 슬라이드의 원하는 위치로 끕니다. "형식" 탭을 다시 클릭하고 "앞으로 가져오기" 또는 "뒤로 보내기"를 선택하여 레이어 위치를 변경합니다.
3단계

"그룹 해제"를 선택하십시오.
이미지 크레디트: 이미지 제공: Microsoft.
위치에 만족하면 그룹 아이콘 옆에 있는 "화살표"를 다시 클릭하고 "그룹 해제"를 선택하여 개체를 그룹 해제합니다.




