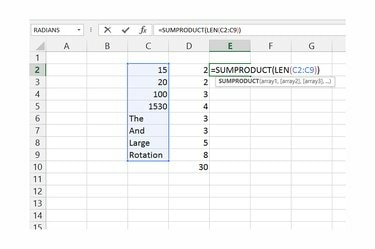
SUMPRODUCT 또는 LEN 함수의 AutoSum은 동일한 결과를 생성합니다.
이미지 크레디트: 마이크로소프트의 이미지 제공
Excel 2010 또는 2013에서 여러 셀을 선택할 때마다 상태 표시줄에 선택한 셀 수와 선택한 모든 숫자의 합계를 비롯한 몇 가지 계산이 표시됩니다. 그러나 셀 내부의 문자 수를 알고 싶다면 LEN 함수를 사용해야 합니다. LEN은 한 번에 하나의 셀만 계산하므로 여러 셀을 추가하려면 AutoSum 또는 SUMPRODUCT 기능을 사용하십시오.
1 단계

LEN 기능을 시작합니다.
이미지 크레디트: 마이크로소프트의 이미지 제공
계산하려는 셀에 인접한 셀을 선택하고 따옴표 없이 "=LEN("을 입력합니다. LEN 함수는 대상 셀의 문자 수를 계산합니다.
오늘의 비디오
2 단계

대상 셀을 선택합니다.
이미지 크레디트: 마이크로소프트의 이미지 제공
계산이 필요한 셀을 클릭하여 수식에 위치를 입력하거나 손으로 위치를 입력합니다. 수식을 완료하고 셀을 계산하려면 "Enter"를 누르십시오.
3단계

추가 셀을 입력합니다.
이미지 크레디트: 마이크로소프트의 이미지 제공
LEN이 포함된 셀의 채우기 핸들을 드래그하여 동일한 수식으로 추가 셀을 채우고 해당하는 인접 셀의 문자 수를 계산합니다.
4단계

자동 합계를 추가합니다.
이미지 크레디트: 마이크로소프트의 이미지 제공
LEN 수식이 포함된 모든 셀을 선택하고 "수식" 탭을 연 다음 "자동 합계"를 클릭하여 전체 문자 수가 포함된 새 셀을 삽입합니다.
5단계
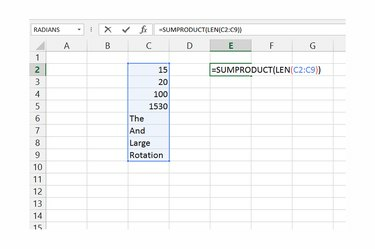
SUMPRODUCT로 여러 카운트를 추가합니다.
이미지 크레디트: 마이크로소프트의 이미지 제공
여러 개의 개별 LEN 함수가 필요 없이 완전한 문자 수를 생성하려면 SUMPRODUCT 함수 내에서 여러 셀을 대상으로 하는 LEN 함수를 묶습니다. 이 수식을 만들려면 "=SUMPRODUCT(LEN(" 따옴표 제외)를 입력하고 클릭하고 끌어 대상 셀을 선택하고 두 괄호를 모두 닫은 다음 "Enter"를 누르십시오.
팁
LEN은 공백을 포함하여 문자, 숫자 및 구두점을 계산합니다.
SUMPRODUCT 및 LEN 공식을 생성하는 동안 행 또는 열 머리글을 클릭하여 전체 행 또는 열의 문자를 계산합니다.
경고
SUMPRODUCT 및 LEN은 전체 워크시트의 모든 셀을 계산할 수 없습니다. 순환 참조를 피하기 위해 별도의 시트에 수식을 배치하더라도 Excel은 전체 시트에서 함수를 동시에 처리할 수 없습니다. 대신, 행이나 열의 더 작은 선택을 세는 것에 충실하십시오.




