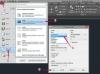어떤 목적으로든 표지판을 만드십시오.
비즈니스, 교실, 집 또는 기타 목적을 위한 기호가 필요하든 Microsoft Word를 사용하여 요구 사항에 맞는 기호를 만들 수 있습니다. 미리 만들어진 기호 템플릿을 사용하여 목적에 맞게 조정하거나 빈 Word 문서에서 사용자 지정 기호를 만들어 테두리, 이미지 등을 추가할 수 있습니다.
템플릿에서 서명 만들기
1 단계
마이크로소프트 워드를 시작합니다. Word 2003의 "파일" 메뉴로 이동하여 "새로 만들기"를 선택합니다. Word 2007에서 "Microsoft Office" 버튼을 클릭하고 "새로 만들기"를 선택합니다.
오늘의 비디오
2 단계
"템플릿" 아래의 "Microsoft Online" 옵션에 "sign"을 입력합니다. "Enter" 키를 누릅니다.
3단계
미리 보려면 기호 템플릿을 클릭하십시오. 템플릿을 새 Word 문서로 다운로드하려면 "다운로드"를 클릭하십시오.
4단계
기호에서 이미지를 마우스 오른쪽 버튼으로 클릭하고 "그림 변경"을 선택하여 변경합니다. "파일에서"를 선택하여 컴퓨터에서 이미지를 삽입합니다. 클립 아트 사진을 선택하려면 "클립 아트"를 선택하십시오.
5단계
변경하려면 기호의 샘플 텍스트를 선택하십시오. 선택한 텍스트 위에 입력합니다. 완료되면 서명을 저장하고 인쇄하십시오.
사용자 지정 기호 만들기
1 단계
비어 있는 새 Word 문서를 엽니다. 페이지 방향을 "가로"로 변경합니다. Word 2003의 "파일" 메뉴로 이동하여 "페이지 설정"을 선택합니다. "페이지 설정" 대화 상자의 "여백" 탭으로 이동합니다. "방향"에서 "가로"를 선택하십시오. Word 2007에서 리본 메뉴의 "페이지 레이아웃" 탭으로 이동합니다. "페이지 설정" 그룹에서 "방향"을 클릭하고 "가로"를 선택합니다.
2 단계
페이지 주위에 테두리를 추가합니다. Word 2003의 "서식" 메뉴로 이동하여 "테두리 및 음영"을 선택합니다. 대화 상자의 "페이지 테두리" 탭으로 이동합니다. Word 2007의 "페이지 레이아웃" 탭으로 이동하고 "페이지 배경" 그룹에서 "페이지 테두리"를 클릭하여 "페이지 테두리" 탭이 선택된 상태에서 "테두리 및 음영" 대화 상자를 엽니다.
3단계
"설정"에서 "없음" 이외의 옵션을 선택합니다. 테두리 스타일, 색상 및 너비를 선택합니다. 더 장식적인 페이지 테두리를 사용하려면 "테두리 아트" 목록에서 옵션을 선택하십시오. 전체 기호에 테두리를 적용하려면 "확인"을 클릭합니다.
4단계
기호 텍스트가 중앙에 오도록 Word 2003의 "서식" 도구 모음에서 "가운데" 버튼을 클릭합니다. Word 2007의 "홈" 탭으로 이동하여 "단락" 그룹에서 "가운데"를 클릭합니다. Word 2003의 "서식" 도구 모음 또는 Word 2007의 "홈" 탭에 있는 "글꼴" 그룹에서 글꼴 스타일과 크기를 선택합니다. 기호에 원하는 텍스트를 입력합니다.
5단계
원하는 경우 기호에 그림을 삽입합니다. 그림을 삽입할 기호를 클릭합니다. Word 2003의 "삽입" 메뉴로 이동합니다. "사진"을 가리키고 컴퓨터에 있는 사진의 경우 "파일에서"를 클릭하고, 클립 아트 이미지를 사용하려면 "클립 아트"를 클릭합니다. Word 2007의 "삽입" 탭으로 이동하고 "그림" 그룹에서 "그림" 또는 "클립 아트"를 클릭합니다. 사용할 사진을 선택하고 "삽입"을 클릭하십시오. 준비가 되면 서명을 저장하고 인쇄하십시오.