모든 사람이 Excel 스프레드시트 전문가는 아니며 특정 데이터 세트에 필요한 공식을 작성하는 방법을 항상 알지 못할 수도 있습니다. 데이터 및 계산 요구 사항에 맞는 올바른 수식을 찾는 데 어려움을 겪고 있는 경우, 단 몇 단계만으로 해당 수식을 작성하는 데 도움이 되는 새로운 옵션이 있습니다.
그 옵션은 윙윙거리는 새로운 AI 챗봇, ChatGPT 인공지능 회사 OpenAI의 제품입니다. ChatGPT가 할 수 있는 모든 것 중에서 Excel 수식을 작성할 수도 있습니다. 이 가이드에서는 이를 사용하여 필요한 Excel 수식을 얻는 방법을 보여줍니다. 시작하자.
추천 동영상
쉬운
5 분
마이크로 소프트 엑셀
OpenAI 계정
PC
ChatGPT를 사용하여 Excel 수식을 작성하는 방법
ChatGPT를 사용하여 Excel 수식을 작성하는 방법을 살펴보겠습니다. 이 가이드에서는 간단한 샘플 데이터 세트를 사용하여 다음을 수행합니다. 기본 계산 ChatGPT가 생성하는 수식을 사용합니다.
잊지 마세요. OpenAI 계정과 데이터 세트가 포함된 Microsoft Excel 스프레드시트가 필요합니다.
1 단계: 계속해서 사용하려는 Excel 스프레드시트를 엽니다.
이 예에는 제품, 서비스, 예상 가격 및 실제 가격이 포함된 간단한 테이블이 있습니다. ChatGPT에서 작성한 Excel 수식을 사용하여 예상된 결과 간의 차이를 계산하려고 합니다. 나열된 각 제품 또는 서비스의 가격 및 실제 가격(D 열) 및 B, C 열의 소계 그리고 디.
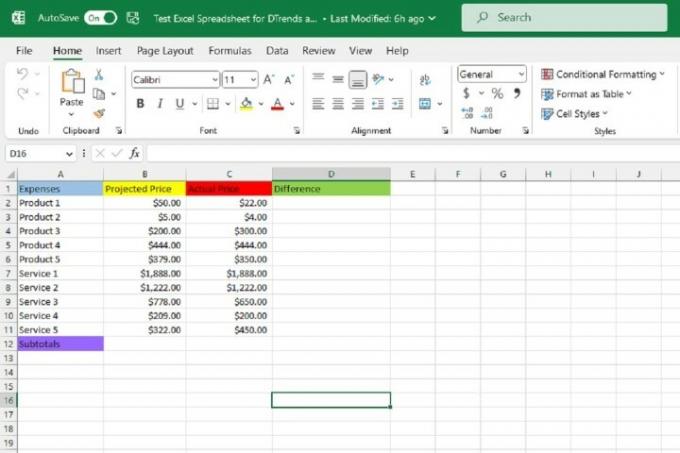
2 단계: 이제 웹 브라우저를 열고 다음으로 이동하십시오. ChatGPT 웹사이트. 그런 다음 OpenAI 계정에 로그인하세요. 이제 다음을 확인해야 합니다. 새 채팅 ChatGPT 화면입니다.

관련된
- ChatGPT: 알아야 할 최신 뉴스, 논란, 팁
- ChatGPT에 대한 DAN 프롬프트는 무엇입니까?
- Google Bard는 이제 말할 수 있지만 ChatGPT를 압도할 수 있습니까?
3단계: 새 채팅 화면에서 데이터에 대한 Excel 수식 요청을 입력하세요. 메세지를 보내다... 채팅 화면 하단의 텍스트 상자 그런 다음 입력하다 키보드에서.
이 예에서는 차이점 열(D열)의 셀을 빼기의 답으로 채우려고 합니다. 예상 가격 열(열)의 해당 값에서 실제 가격 열(C열)의 값 비).
먼저 ChatGPT에게 B2의 숫자에서 C2 셀의 숫자를 빼는 Excel 수식을 작성하도록 요청하겠습니다. 요청 내용을 최대한 명확하고 정확하게 표현하는 데 주의해야 합니다. 그렇지 않으면 ChatGPT가 사용자를 오해하여 잘못된 공식을 제공할 수 있습니다.
이 예에서는 ChatGPT에 다음 메시지를 보냈습니다. B2의 값에서 C2의 값을 빼는 Excel 수식을 작성해 주세요.

4단계: 귀하의 요청에 대한 ChatGPT의 응답에는 귀하가 사용할 수식과 이를 Excel 스프레드시트에서 사용하는 방법에 대한 간략한 설명이 포함되어야 합니다. 채팅 화면에서 수식을 강조 표시한 다음 을 눌러 복사하세요. CTRL + C 키보드에서.
5단계: Excel 스프레드시트로 이동하여 수식이 포함될 셀을 선택하세요. 그런 다음 다음을 눌러 수식을 셀에 붙여 넣으세요. CTRL + V 키보드에서. 수식에 대한 정답이 선택한 셀에 즉시 나타납니다.
이 예에서 ChatGPT는 요청에 대해 다음 수식을 생성했습니다. =B2-C2. 그리고 해당 수식을 원하는 스프레드시트 셀(D2)에 복사하여 붙여 넣으면 수식이 정답을 얻었습니다. 제품 1의 예상 가격(B2, $50)과 실제 가격(C2, $22) 간의 차이는 다음과 같습니다. $28.
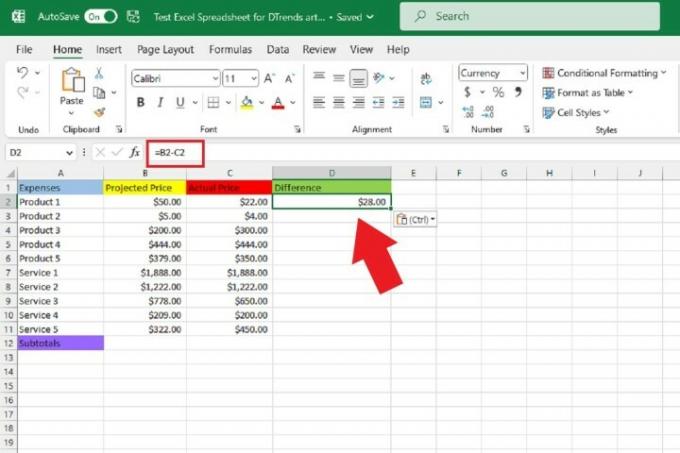
6단계: 그런 다음 차이점 열(D열)의 나머지 빈 셀에 각 제품 또는 서비스의 올바른 내용을 입력합니다. 답변을 보려면 방금 복사하여 붙여넣은 셀의 오른쪽 하단에 커서를 올려놓으면 됩니다. 공식. 그러다가 검은색을 보게 되면 더하기 기호 아이콘이 나타나면 모서리를 선택하고 커서를 끌어 데이터의 마지막 행까지 열의 나머지 부분을 선택합니다.
그런 다음 커서를 놓으십시오. 그렇게 하면 해당 빈 셀에 해당 데이터 행에 대한 정답이 자동으로 채워집니다.
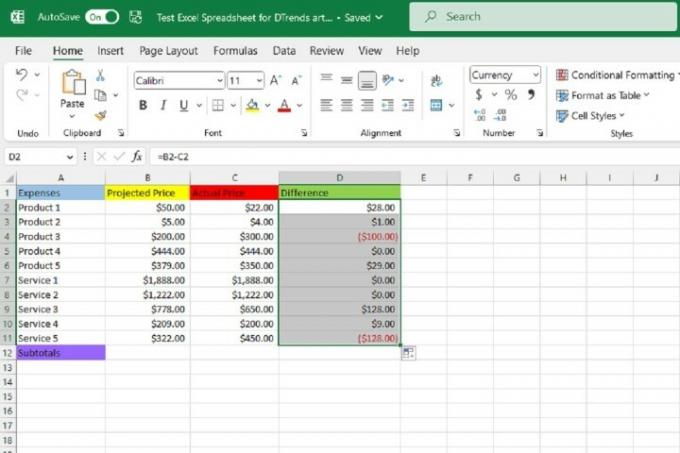
7단계: 이번에는 덧셈을 사용하여 한 가지 예를 더 들어보겠습니다. 동일한 스프레드시트 예를 사용하여 이제 B열(예상 가격)에 있는 모든 값의 합계를 알고 싶습니다.
따라서 ChatGPT로 돌아가 B2에서 B11까지 B열의 모든 값을 더하는 Excel 수식에 대한 요청을 챗봇에 보냅니다.
이 경우 ChatGPT에 보내는 메시지는 다음과 같습니다. B열의 B2부터 B11까지의 모든 값을 더하는 Excel 수식을 작성하세요.
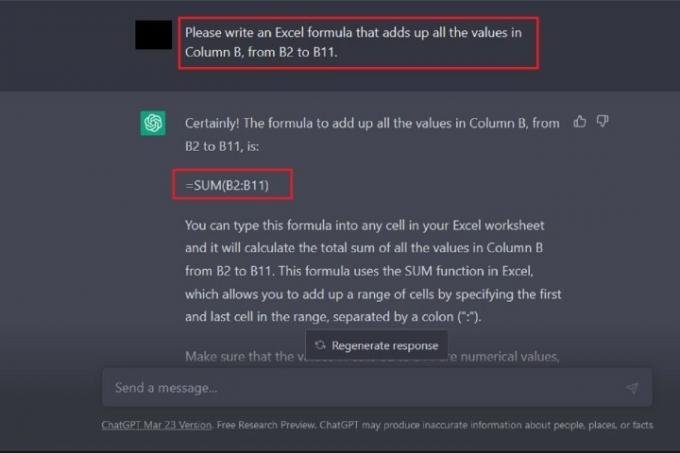
8단계: ChatGPT는 공식과 사용 방법에 대한 설명으로 응답해야 합니다. 그럼 당신은해야 복사 및 붙여 넣기 이 가이드의 앞부분에서 빼기 수식에 대해 했던 것처럼 해당 수식을 원하는 스프레드시트 셀에 추가하세요.
이 덧셈 수식을 붙여넣으면 해당 셀에 정답이 자동으로 표시됩니다. 예를 들어 ChatGPT는 B2에서 B11까지 B열의 모든 셀을 합산하는 공식을 제공했습니다. =합(B2:B11).
이 공식은 $5,497라는 답을 정확하게 제공했습니다. 이는 이 스프레드시트에 나열된 제품 및 서비스의 예상 가격 소계가 $5,497임을 의미합니다.

9단계: 마지막으로, 이 스프레드시트의 나머지 데이터 세트를 C열과 D열의 소계(모든 제품의 실제 가격과 차이)로 채우고 싶기 때문입니다. 각각 제품 및 서비스), 방금 복사하여 추가 수식을 붙여넣은 셀의 오른쪽 하단 모서리 위에 커서를 놓습니다. 안으로.
일단 검은색 더하기 기호 아이콘이 나타나면 이 모서리를 선택한 다음 오른쪽으로 드래그하여 다음 두 셀을 선택합니다. 선택되면 보류를 해제하세요.
보류를 해제하면 해당 데이터 열에 대한 올바른 소계 답변이 표시됩니다.
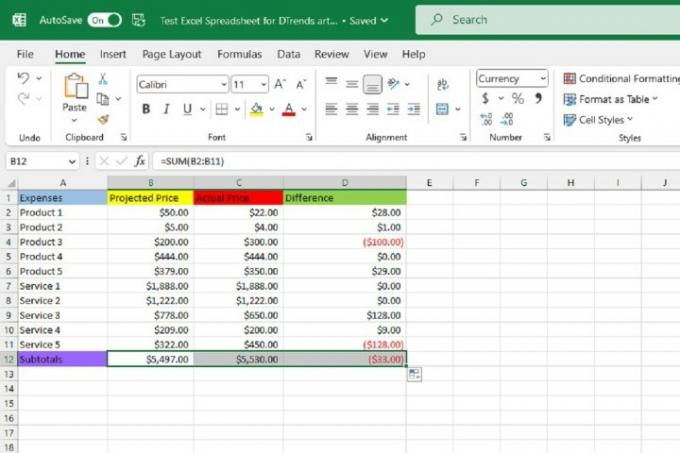
편집자의 추천
- 최고 저자는 AI 회사에 자신의 작품 사용에 대한 대가를 요구합니다.
- GPT-4: ChatGPT를 부끄럽게 만드는 AI 챗봇을 사용하는 방법
- Wix는 ChatGPT를 사용하여 전체 웹사이트를 빠르게 구축하도록 돕습니다.
- ChatGPT 제조사 OpenAI, 소비자 보호법 위반으로 FTC 조사에 직면
- ChatGPT의 기록적인 성장은 새로운 바이럴 앱으로 인해 무너졌습니다.
당신의 라이프스타일을 업그레이드하세요Digital Trends는 독자들이 모든 최신 뉴스, 재미있는 제품 리뷰, 통찰력 있는 사설 및 독특한 미리보기를 통해 빠르게 변화하는 기술 세계를 계속해서 살펴볼 수 있도록 도와줍니다.




