
Skype에서 3명 이상의 사람들과 채팅하십시오.
이미지 크레디트: 스카이프 제공
Windows 데스크톱용 Skype 또는 최신 Windows용 Skype에서 그룹을 만들어 3자간 음성 또는 음성 통화를 호스팅합니다. 모바일 장치, TV 또는 Linux 시스템을 사용하는 경우 Skype 그룹 통화를 호스트할 수 없지만 오디오 그룹 통화에는 참여할 수 있습니다. 그룹을 만든 후에는 화상 또는 음성 통화 버튼을 사용하여 통화를 시작하십시오.
Windows 데스크톱용 Skype의 그룹 통화
1 단계

통화에 대한 새 그룹을 만듭니다.
이미지 크레디트: 스카이프 제공
Skype의 연락처 드롭다운 메뉴에서 "새 그룹 만들기..."를 선택합니다.
오늘의 비디오
2 단계

그룹에 연락처를 추가합니다.
이미지 크레디트: 스카이프 제공
연락처 목록에 액세스하려면 "추가" 버튼을 클릭하십시오. 이 그룹의 연락처를 확인하고 완료되면 "그룹에 추가"를 클릭하십시오. 또는 연락처를 그룹으로 끌어다 놓을 수 있습니다. "빈 그룹"을 클릭하고 이름을 입력하여 그룹 이름을 지정할 수 있습니다. 그룹에 최대 9명의 연락처를 추가할 수 있지만 Skype는 최상의 품질을 위해 5명 이하의 그룹을 권장합니다.
3단계
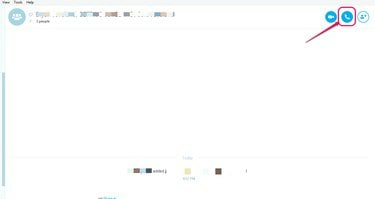
그룹 구성원을 호출합니다.
이미지 크레디트: 스카이프 제공
음성 또는 영상 통화 버튼을 클릭하여 그룹과 통화를 시작합니다.
4단계

그룹 통화를 즐기십시오.
이미지 크레디트: 스카이프 제공
부름에 응답한 그룹의 사람들과 이야기하십시오. 호스트는 이미지 위에 마우스를 놓고 빨간색 "통화 종료" 버튼을 클릭하여 그룹의 개별 구성원에 대한 통화를 종료할 수 있습니다. 화면 하단의 빨간색 "통화 종료" 버튼을 클릭하여 전체 통화를 종료합니다.
최신 Windows용 Skype의 그룹 통화
1 단계

그룹을 시작합니다.
이미지 크레디트: 스카이프 제공
Skype에서 "그룹" 아이콘을 클릭하십시오.
2 단계

그룹의 연락처를 선택합니다.
이미지 크레디트: 스카이프 제공
목록에서 그룹에 포함할 연락처를 선택합니다. 한 그룹에 대해 최대 9개의 연락처를 선택할 수 있습니다.
3단계

그룹에 연락처를 추가합니다.
이미지 크레디트: 스카이프 제공
연락처 선택이 끝나면 "추가"를 클릭하십시오. 화면 하단의 바에서 선택한 연락처를 볼 수 있습니다.
4단계

그룹에 전화를 겁니다.
이미지 크레디트: 스카이프 제공
음성 또는 영상 통화 버튼 중 하나를 클릭하여 통화를 시작합니다.
팁
성공적인 3자간 화상 통화를 위해서는 컴퓨터에 최소 1GHz 프로세서, 64MB 그래픽 카드 및 512MB 메모리가 있어야 합니다.
"더보기" 메뉴에서 "이 통화에 사람 추가..."를 선택하여 이미 진행 중인 그룹 통화에 사람을 추가할 수 있습니다.


