사람들에게 허락하는 것 외에도 게임 세션 스트리밍 Discord는 커뮤니티와 함께 플랫폼에서 Netflix를 스트리밍할 수 있는 옵션도 제공합니다. 즉, 시청 파티를 주최하거나 온라인으로 친구와 함께 콘텐츠를 시청할 수 없습니다. Netflix 비밀번호를 공유해 주세요. Discord를 사용하여 친구들과 Netflix를 스트리밍하는 데 쉽게 도움이 되는 단계별 가이드를 확인하세요.
내용물
- PC 또는 Mac의 Discord에서 Netflix를 스트리밍하는 방법
- Discord에서 Netflix를 스트리밍할 때 검은 화면 및 오디오 문제를 해결하는 방법
- 모바일 Discord에서 Netflix를 스트리밍하는 방법
추천 동영상
쉬운
5 분
인터넷이 연결된 PC 또는 스마트 폰
불화
PC 또는 Mac의 Discord에서 Netflix를 스트리밍하는 방법
Discord에서 Netflix를 스트리밍할 수 있지만 PC 또는 Mac에 Discord 앱이 있어야 합니다. 당신은 그것을 다운로드 할 수 있습니다 여기.
1 단계: Discord 앱을 다운로드하여 설치한 후 앱을 열고 계정에 로그인하세요.
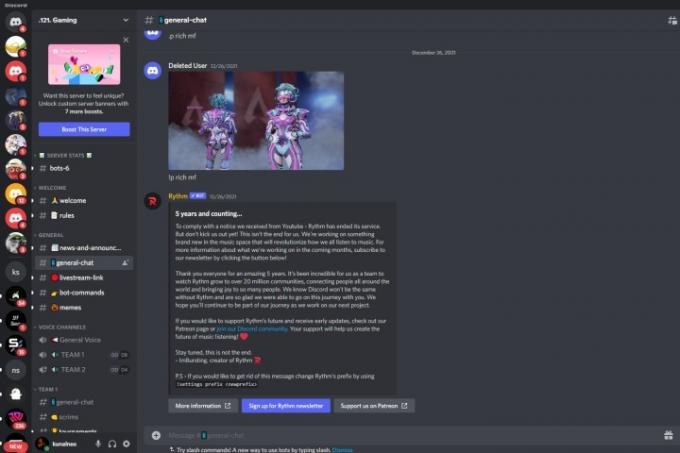
2 단계: 그런 다음 웹 브라우저를 열고 넷플릭스 웹사이트을 클릭하고 계정에 로그인하세요.
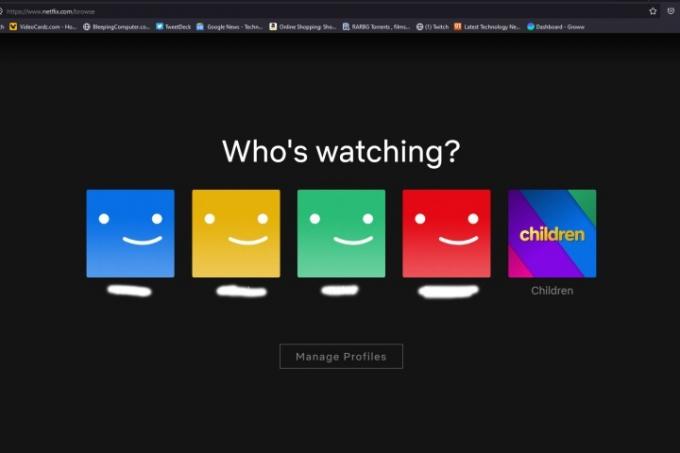
관련된
- Instagram 계정을 비활성화하는 방법(또는 삭제하는 방법)
- VHS 테이프를 DVD, Blu-ray 또는 디지털로 변환하는 방법
- Windows에서 프린터를 공유하는 방법
3단계: Discord로 돌아가서 Netflix를 스트리밍하려는 서버에 참여하세요. 당신은 또한 수 새 서버를 생성하다 Netflix를 함께 스트리밍하고 싶은 친구를 추가하세요.
4단계: 이제 Discord의 소스로 Netflix를 추가해야 합니다. Discord 앱 왼쪽 하단에서 사용자 설정 그리고 다음으로 이동하세요 활동현황 왼쪽 메뉴 목록에서
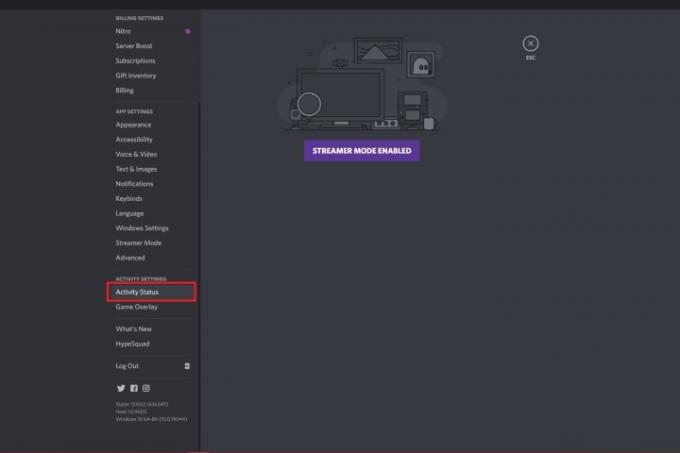
5단계: 일단 열면 활동현황, 다음과 같은 메시지가 표시됩니다. 게임이 감지되지 않았습니다.. 라고 적힌 아래 링크를 클릭하세요 추가하세요!.
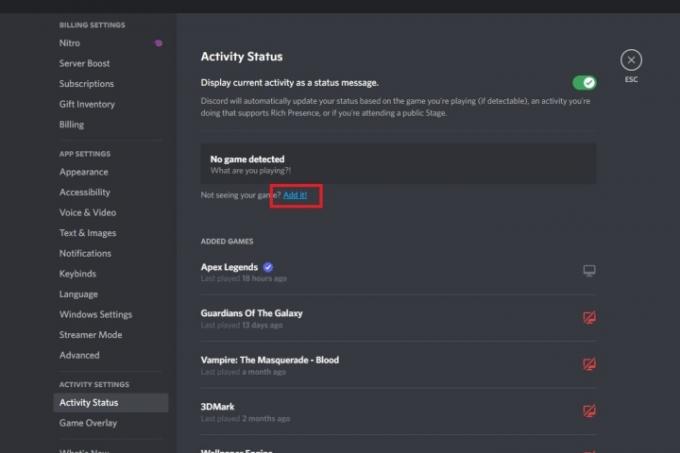
6단계: Netflix를 실행하는 브라우저를 선택해야 하는 곳에 새로운 드롭다운 메뉴가 나타납니다. 선택하신 후 다음을 클릭하세요. 게임 추가.

7단계: 이제 Netflix가 녹색으로 강조표시된 것을 볼 수 있습니다. 다음을 선택하여 설정을 종료하세요. Esc 오른쪽으로.

8단계: 이제 화면을 공유할 준비가 되었습니다. 그렇게 하려면 다음을 선택하십시오. 개울 작은 모니터 아이콘이 있는 왼쪽 하단의 버튼입니다.

9단계: Netflix를 실행하는 브라우저, 스트리밍하려는 채널, 해상도 및 프레임 속도를 선택해야 하는 곳에 새 메뉴가 나타납니다. 모든 것을 구성한 후 다음을 선택하십시오. 생중계.
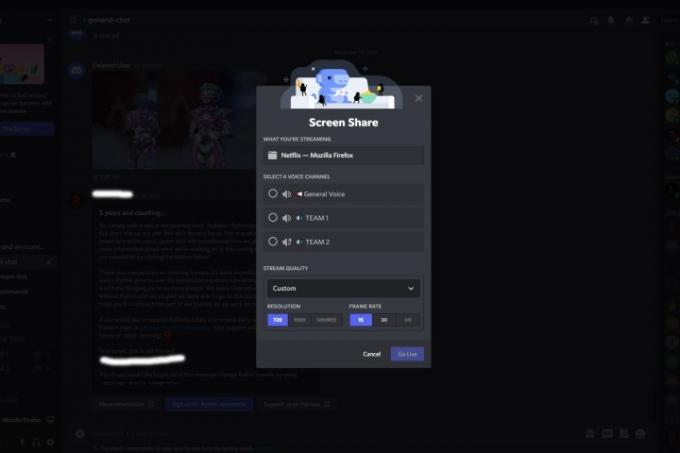
10단계: Netflix 공유 화면을 보여주는 미리보기 화면이 나타납니다.
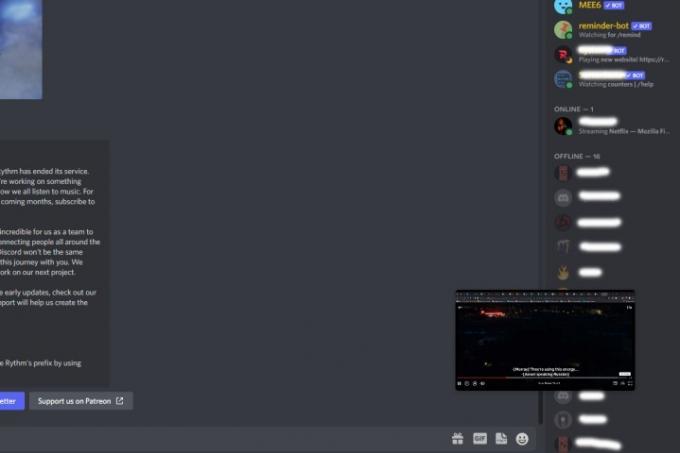
11단계: 이제 귀하의 채널에 액세스할 수 있는 사람은 누구나 귀하가 생성한 Netflix 스트림을 볼 수 있습니다.
Discord에서 Netflix를 스트리밍할 때 검은 화면 및 오디오 문제를 해결하는 방법
Discord에서 Netflix를 스트리밍하는 것이 항상 완벽한 경험은 아닙니다. 가장 일반적인 문제 중 하나는 비디오 스트림이 표시되지 않는 검은색 화면 문제입니다. Netflix에서 콘텐츠를 스트리밍할 수 있지만 소리가 들리지 않는 경우 오디오 문제가 발생할 수도 있습니다. Discord에서 Netflix를 스트리밍하는 동안 이러한 문제를 해결하기 위해 시도할 수 있는 몇 가지 일반적인 수정 사항은 다음과 같습니다.
1 단계: 검은 화면이 나타나고 소리가 들리지 않는 문제는 관리자 권한으로 데스크톱에서 Discord를 실행하면 해결할 수 있습니다. 그렇게 하려면 윈도우 시작 메뉴, 유형 불화을 클릭하고 다음과 같은 옵션을 선택하세요. 관리자로 실행.

2 단계: 검은색 화면 문제에 대한 일반적인 해결 방법은 하드웨어 가속을 비활성화하는 것입니다. Discord 앱을 열고 선택하세요. 설정 (기어 아이콘)을 맨 아래에서. 다음으로 향하세요 고급의 그리고 하드웨어 가속 스위치. 작업을 확인하고 Discord가 다시 시작된다는 메시지가 표시됩니다. 선택하다 좋아요.
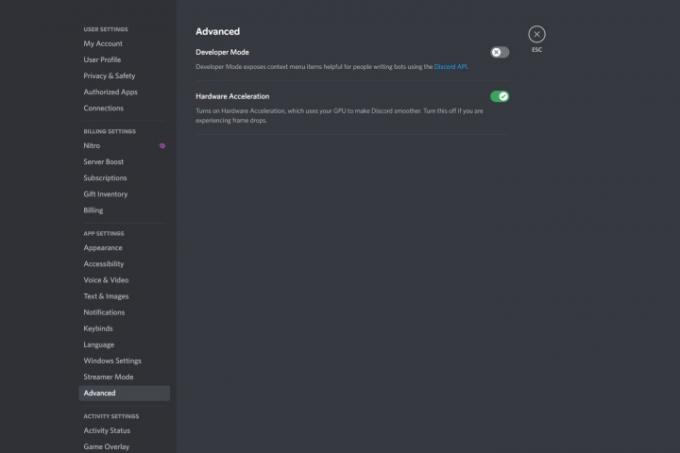
3단계: 브라우저에서 하드웨어 가속을 비활성화할 수도 있습니다. Chrome을 사용하는 경우 브라우저를 열고 다음을 클릭하세요. 점 3개로 된 메뉴 그리고 선택 설정. 다음으로 왼쪽 메뉴로 이동하여 고급>시스템 하드웨어 가속 스위치를 전환합니다.
마찬가지로 Firefox에서도 햄버거 메뉴 오른쪽 상단에서 설정. 아래의 일반적인 섹션에서 아래로 스크롤하여 두 옵션을 모두 선택 취소합니다. 성능 부분.

모바일 Discord에서 Netflix를 스트리밍하는 방법
스마트폰을 사용하여 Discord에서 Netflix를 스트리밍할 수 있습니다. 디바이스에 Netflix 앱과 Discord 앱이 설치되어 있는지 확인하세요.
1 단계: Discord 및 Nextflix 앱을 열고 로그인하세요.
2 단계: Discord에서 Netflix를 스트리밍하려는 서버와 음성 채널을 선택하세요.
3단계: 하단에 표시된 녹색 버튼을 선택하세요. 음성 참여.

4단계: 아래에서 위로 스와이프하면 다음 내용이 표시됩니다. 화면 공유 옵션을 선택하고 탭하면 전체 화면 방송이 시작됩니다.
5단계: 이제 Netflix 앱으로 돌아가서 친구들과 스트리밍하고 싶은 영화나 TV 프로그램을 재생해 보세요. 귀하의 채널에 액세스할 수 있는 사람은 누구나 해당 채널을 볼 수 있어야 합니다.
스트림이 끝날 때 해당 서버를 다시 방문하고 싶지 않은 경우 언제든지 다음을 수행할 수 있습니다. 디스코드 서버를 떠나세요. 방법은 다음과 같습니다.
편집자의 추천
- Chromebook에서 인쇄하는 방법 — 쉬운 방법
- Steam 라이브러리에 외부 게임을 추가하는 방법
- 이 GPT 기반 Discord 봇은 새로운 언어를 가르칠 수 있습니다. 사용 방법은 다음과 같습니다.
- ChatGPT 계정을 삭제하는 방법
- ChatGPT Plus 구독을 취소하는 방법
당신의 라이프스타일을 업그레이드하세요Digital Trends는 독자들이 모든 최신 뉴스, 재미있는 제품 리뷰, 통찰력 있는 사설 및 독특한 미리보기를 통해 빠르게 변화하는 기술 세계를 계속해서 살펴볼 수 있도록 도와줍니다.




