Windows 11의 새로운 시작 메뉴와 작업 표시줄이 만족스럽지 않다면 혼자가 아닙니다. 이는 아마도 새 운영 체제에서 가장 논란이 많은 두 가지 변경 사항일 것입니다. 이 가이드에서는 Windows 11을 Windows 10과 조금 더 비슷하게 만드는 방법을 보여줍니다.
내용물
- 시작 메뉴를 왼쪽으로 정렬
- Windows 10과 더욱 유사한 시작 메뉴 만들기
- Windows 10 배경화면 사용
추천 동영상
쉬운
15 분
Windows 설정 앱
스타독 스타트11
윈도우 10 배경화면
하지만 갈 수 있는 곳은 아직 멀다. Windows 10의 라이브 타일은 더 이상 존재하지 않으며 만들 수 없습니다. 윈도우 11 전작과 완전히 똑같아 보입니다. 하지만 약간의 시간과 돈을 투자할 의향이 있다면 가까이 다가갈 수 있습니다. 여기서는 취할 수 있는 쉬운 단계에 중점을 두고 있습니다. 일부 Windows 11 모양과 느낌 기능을 제거할 수 있는 레지스트리 및 장치 해킹이 있지만 우리는 Windows 업데이트로 이러한 기능이 사라질 수 있으며 실제보다 더 많은 문제를 일으킬 수 있음을 발견했습니다. 가치.
시작 메뉴를 왼쪽으로 정렬
첫 번째이자 가장 쉬운 변경은 시작 메뉴와 작업 표시줄을 화면 왼쪽에 맞추는 것입니다.
1 단계: 열기 설정 앱을 열고 다음으로 이동하세요. 개인화 그런 다음 작업 표시줄.

2 단계: 열려 있는 작업 표시줄 동작.

관련된
- Steam Deck에 Windows 11 또는 Windows 10을 설치하는 방법
- 12개 Windows 버전을 모두 최악부터 최고까지 순위 지정
- Outlook에서 이메일을 회수하는 방법
3단계: 변경 작업 표시줄 정렬 왼쪽으로.

4단계: 이제 시작 메뉴가 왼쪽에 열리고 작업 표시줄이 왼쪽에 정렬됩니다.

Windows 10과 더욱 유사한 시작 메뉴 만들기
시작 메뉴가 Windows 10과 훨씬 더 비슷하게 보이도록 하려면 타사 소프트웨어 경로를 선택해야 합니다. 가장 좋은 선택은
Startdock의 Start11, 가격은 5.99달러이며 시작 메뉴를 변경하는 것 이상의 기능을 수행합니다. Start11은 시작 메뉴를 Windows 10 버전과 비슷하게 만드는 것 이상의 기능을 제공합니다. 또한 시작 버튼, 작업 표시줄 및 검색을 사용자 정의할 수도 있습니다. 그러나 이는 Windows 11을 Windows 10처럼 보이게 만드는 데 중점을 두지 않으므로 여기서는 이에 중점을 두지 않겠습니다.1 단계: Start11을 다운로드하여 설치합니다. Startdock으로 이동 시작11 30일 평가판을 다운로드하거나 소프트웨어를 구매할 수 있는 페이지입니다.
2 단계: 시작11을 엽니다. 시작 메뉴 섹션에서 시작합니다(말장난 의도 없음). 토글 시작 11 시작 메뉴 사용 설정 ~에 그리고 선택 윈도우 10 스타일.

3단계: 이제 시작 메뉴 왼쪽에는 명령 버튼 줄, 오른쪽에는 Windows 10 프로그램 목록, 고정된 앱이 포함됩니다.

4단계: 마우스 오른쪽 버튼을 클릭하여 구성할 수 있는 여러 옵션이 있습니다. 고정된 앱 영역. 새 그룹을 만들 수 있습니다. 새로운 앱, 파일 및 폴더를 고정합니다. Start11 구성 설정에 액세스합니다.
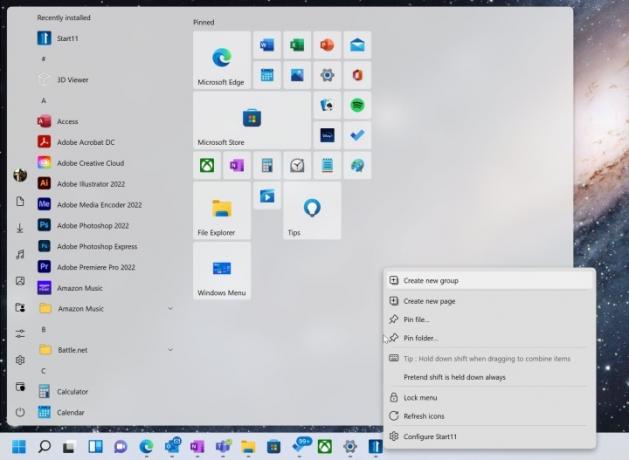
Windows 10 배경화면 사용
Windows 10의 배경 화면을 선호한다면 변경하기가 쉽습니다. 원하는 배경화면을 찾으면 됩니다.
1 단계: 다양한 사이트에서 배경화면을 다운로드하세요. 좋은 소스 중 하나는 WallpaperCave.com, 쉽게 액세스할 수 있는 기본 배경화면이 있습니다.

2 단계: 사용하려는 배경화면을 마우스 오른쪽 버튼으로 클릭하고 선택하기만 하면 됩니다. 다른 이름으로 이미지 저장 그것을 다운로드합니다.

3단계: 이미지를 다운로드한 후 화면을 마우스 오른쪽 버튼으로 클릭하고 개인화.

4단계: 에서 개인화 설정 페이지에서 다음을 클릭하세요. 배경. 확실하게 하다 배경을 개인화하세요 에 설정되어 있습니다 그림.
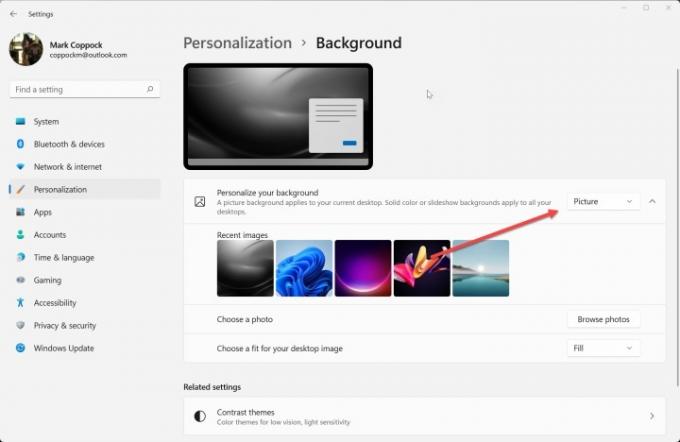
5단계: 선택하다 사진 찾아보기 다운로드한 배경화면을 찾으세요.
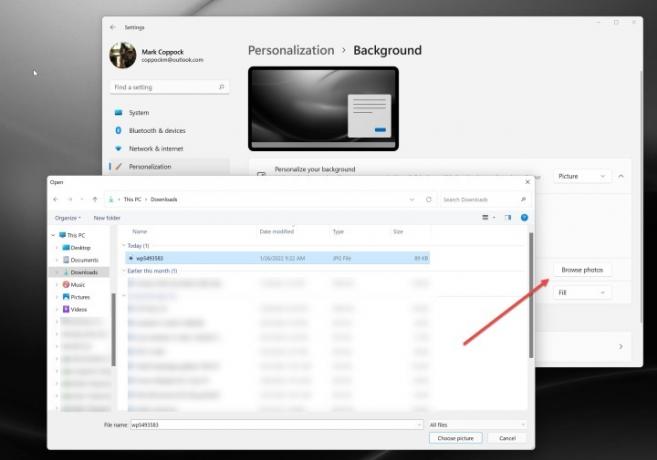
6단계: 이제 선택한 Windows 10 배경화면이 활성화됩니다.
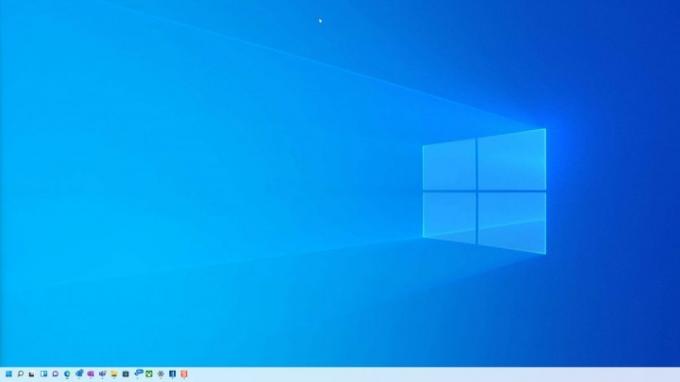
Windows 11을 Windows 10처럼 보이게 만드는 가장 쉬운 방법은 다음과 같습니다. 위에서 언급했듯이 우리는 의심스럽거나 잠재적으로 피해를 줄 수 있는 변경 사항을 다루지 않고 오히려 기본 사항에 중점을 두었습니다. 다음 몇 가지 단계를 따르면
편집자의 추천
- Windows 10 ISO 파일을 합법적으로 다운로드하고 이 파일에서 Windows 10을 설치하는 방법
- Windows, macOS 또는 웹에서 PDF 파일을 결합하는 방법
- Windows 작업 표시줄에서 ChatGPT를 활성화 또는 비활성화하는 방법
- 게임 개선을 위해 Windows 11에서 VBS를 비활성화하는 방법
- 가장 일반적인 Microsoft Teams 문제 및 해결 방법
당신의 라이프스타일을 업그레이드하세요Digital Trends는 독자들이 모든 최신 뉴스, 재미있는 제품 리뷰, 통찰력 있는 사설 및 독특한 미리보기를 통해 빠르게 변화하는 기술 세계를 계속해서 살펴볼 수 있도록 도와줍니다.



