실수로 또는 오타로 메시지를 보내는 것은 Microsoft Teams를 사용하는 모든 사람이 언젠가는 겪게 되는 일입니다. 실수를 수정하기 위해 채팅을 편집하거나 전체 메시지를 삭제하려는 경우 채팅을 삭제하는 간단한 방법이 있습니다.
내용물
- Microsoft Teams에서 개별 채팅 삭제
- Microsoft Teams에서 전체 대화 삭제
- iPhone에서 Microsoft Teams 채팅 삭제
채팅을 삭제하는 방법을 살펴 보겠습니다. 마이크로소프트 팀즈.
추천 동영상
쉬운
5 분
Microsoft Teams에 액세스할 수 있는 컴퓨터, 노트북, 태블릿 또는 휴대폰
Microsoft Teams에서 개별 채팅 삭제
여러 메시지가 포함된 전체 대화를 삭제할 수는 없지만 해당 대화 스레드 내의 개별 채팅을 삭제할 수 있습니다.
1 단계: 채팅을 열고 메시지를 마우스 오른쪽 버튼으로 클릭하여 선택하세요. 다음을 선택하여 동일한 메뉴를 열 수도 있습니다. 추가 옵션 버튼 – 특정 채팅 위로 마우스를 가져간 후 이모티콘 반응 옆에 세 개의 점으로 표시됩니다.

2 단계: 선택 삭제 필드.
귀하의 메시지는 이제 "이 메시지는 삭제되었습니다"라는 문구로 대체됩니다. 실행 취소 버튼은 드롭다운 메뉴에서 실수로 잘못된 옵션을 눌렀을 때 유용할 수 있습니다.

관련된
- Chromebook에서 인쇄하는 방법 — 쉬운 방법
- Instagram 계정을 비활성화하는 방법(또는 삭제하는 방법)
- Microsoft는 Bing Chat의 불안정한 응답에 대한 경고를 무시했을 수 있습니다.
Microsoft Teams에서 전체 대화 삭제
모든 대화가 나열되는 채팅 사이드바를 통해 채팅에 포함된 모든 메시지를 한 번에 삭제할 수 있는 방법은 없습니다. 그러나 해당 섹션에서 더 이상 원하지 않거나 필요하지 않은 경우 숨길 수 있습니다.
1 단계: 채팅 섹션 내 프로그램 왼쪽에서 대화 스레드를 마우스 오른쪽 버튼으로 클릭하거나 추가 옵션 팝업 채팅 아이콘 옆에 있습니다.

2 단계: 다음을 선택하세요. 숨다 환경.

iPhone에서 Microsoft Teams 채팅 삭제
데스크톱 프로그램과 반대로(또는 함께) 모바일 앱 버전을 사용하는 경우 Microsoft Teams에서 채팅을 삭제할 수도 있습니다.
1 단계: 메시지를 삭제할 채팅 스레드를 엽니다.
2 단계: 메시지 자체를 길게 눌러 삭제하려는 채팅을 선택하세요. 그러면 선택할 수 있는 설정 옵션이 열립니다.
3단계: 다음을 선택하세요. 메시지 삭제 필드를 선택한 다음 삭제 단추.
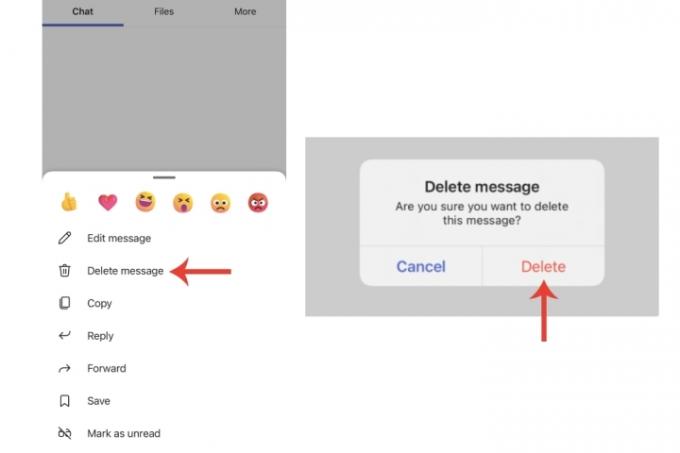
Microsoft Teams 대신 Slack을 사용하는 경우 다음에 대한 가이드도 있습니다. 메시지 삭제 방법 그 플랫폼에서도요.
Teams 자체에 대해서는 다음과 같은 포괄적인 문서를 참조하세요. 가장 일반적인 Microsoft Teams 문제를 해결하는 방법.
편집자의 추천
- 상사가 Slack, Zoom, Teams를 사용하여 당신을 감시하는 방법
- Outlook에서 이메일을 회수하는 방법
- 가장 일반적인 Microsoft Teams 문제 및 해결 방법
- Word에서 페이지를 삭제하는 방법
- Microsoft Teams에 새로운 AI 도구가 추가되고 있으며 무료입니다.
당신의 라이프스타일을 업그레이드하세요Digital Trends는 독자들이 모든 최신 뉴스, 재미있는 제품 리뷰, 통찰력 있는 사설 및 독특한 미리보기를 통해 빠르게 변화하는 기술 세계를 계속해서 살펴볼 수 있도록 도와줍니다.




