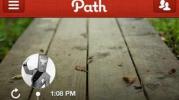Twitter는 사용자가 상태 업데이트 또는 140자 이하의 "마이크로 블로그" 항목을 게시할 수 있는 인기 있는 소셜 네트워킹 사이트입니다. 아바타로 알려진 사진을 트위터 계정에 업로드하여 다른 사용자가 나를 알아볼 수 있도록 할 수 있습니다. Twitter 및 Twitter 애플리케이션은 이러한 아바타를 73x73 픽셀, 48x48, 31x31 및 24x24 크기를 비롯한 다양한 크기로 표시합니다. Twitter의 최대 아바타 크기는 73x73픽셀이며 Twitter 계정에서 사용할 이 크기의 정사각형 아바타를 만드는 것이 좋습니다. 모든 기능을 갖춘 이미지 편집 프로그램을 사용하여 Twitter용 사진 크기를 조정할 수 있습니다.
픽셀
1 단계
Pixlr 편집기를 엽니다(참조 참조).
오늘의 비디오
2 단계
"컴퓨터에서 이미지 열기"를 클릭하여 컴퓨터에서 이미지를 편집합니다. 이미지를 찾아 두 번 클릭하여 엽니다.
3단계
도구 메뉴의 왼쪽 상단에 있는 자르기 아이콘을 클릭합니다.
4단계
그림의 왼쪽 크기를 따라 한 점을 클릭하고 자르기 도구의 윤곽을 마우스로 아래쪽 오른쪽으로 당겨 사각형을 만듭니다. 가능하면 이 영역에 관련 콘텐츠를 포함하고 싶습니다.
5단계
자르기 도구의 모서리에 있는 파란색 사각형 중 하나를 클릭하여 자르기 영역의 크기를 변경합니다. 페이지 오른쪽의 탐색 상자에는 현재 영역의 너비와 높이가 표시됩니다.
6단계
자르기 영역 내부를 두 번 클릭하여 이미지를 정사각형으로 자릅니다.
7단계
이미지 메뉴를 열고 "이미지 크기"를 클릭합니다. 너비 및 높이 상자에 "73"을 입력합니다.
8단계
편집기의 파일 메뉴를 열고 "저장"을 클릭하여 아바타를 저장합니다.
페인트 샵 프로
1 단계
컴퓨터에서 Paint Shop Pro를 실행하고 파일 메뉴를 엽니다. "열기"를 클릭하고 아바타로 사용할 이미지를 찾습니다. 두 번 클릭하여 엽니다.
2 단계
자르기 도구를 클릭하거나 키보드에서 "R"을 눌러 활성화하십시오.
3단계
이미지의 왼쪽을 클릭하여 자르기 영역의 왼쪽 상단 모서리를 만듭니다. 마우스를 바깥쪽과 아래쪽으로 당겨 사각형을 완성합니다. 도구 옵션 팔레트에서 자르기 영역의 너비와 높이를 지정할 수도 있습니다(키보드에서 "F4"를 눌러 이 팔레트를 켭니다).
4단계
필요한 경우 모서리 또는 모서리 사이의 중간에 있는 상자를 클릭하고 끌어 자르기 영역의 위치 또는 크기를 조정합니다. 자르기 영역을 두 번 클릭하여 이미지를 자릅니다.
5단계
이미지 메뉴를 열고 "크기 조정"을 선택하거나 키보드에서 "Shift" + "S"를 눌러 크기 조정 옵션을 엽니다.
6단계
너비 및 높이 상자에 "73"을 입력합니다. 드롭다운 메뉴가 아직 설정되어 있지 않은 경우 "픽셀"로 설정합니다. "확인"을 클릭합니다.
7단계
파일 메뉴를 열고 "저장"을 선택하여 현재 이미지 파일을 덮어쓰거나 "다른 이름으로 저장"을 선택하여 파일을 새 이름으로 저장합니다. 후자의 옵션을 선택하는 경우 새 파일 이름을 입력하고 "저장"을 클릭합니다.
포토샵
1 단계
컴퓨터에서 Photoshop을 열고 파일 메뉴에서 "열기"를 클릭하여 컴퓨터에서 아바타 이미지를 찾습니다. 파일을 두 번 클릭합니다.
2 단계
자르기 도구를 클릭하고 이미지 위에 정사각형 자르기 영역을 그립니다. 이미지를 클릭하는 첫 번째 지점은 모서리가 됩니다. 마우스를 바깥쪽으로 아래로 당겨 자르기 영역을 만듭니다.
3단계
마우스로 모서리 사각형을 잡거나 도구 사전 설정 팔레트에서 치수를 입력하여 자르기 영역 치수를 변경합니다.
4단계
자르기 영역을 두 번 클릭하여 자르기를 수행합니다.
5단계
이미지 메뉴를 클릭하고 "이미지 크기"를 선택하십시오. 픽셀 치수 영역의 높이 및 너비 필드에 "73"을 입력합니다. 드롭다운 메뉴에서 측정값으로 "픽셀"을 선택하고 리샘플링 드롭다운 메뉴에서 "Bicubic Sharper"를 선택합니다. "확인"을 클릭하여 이미지 크기를 조정합니다.
6단계
파일 메뉴를 열고 필요에 따라 "저장" 또는 "다른 이름으로 저장"을 선택하여 이미지를 저장합니다.