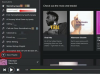Outlook에서 프린터 여백을 조정하는 방법 Microsoft Outlook은 당신의 삶을 더 쉽게 만들어주는 이메일 및 조직 시스템입니다. 이메일 외에도 사용자는 캘린더, 연락처, 저널, 메모 및 작업 목록에 액세스할 수 있습니다. 다음 단계에 따라 Outlook에서 프린터 여백을 조정하여 인쇄할 때 원하는 모양을 얻으십시오.
1 단계
Outlook 미리 보기 창에서 인쇄하려는 내용을 확인합니다. 메뉴 모음에서 미리보기 창 버튼을 클릭하거나 파일 메뉴에서 "인쇄 미리보기"를 선택합니다.
오늘의 비디오
2 단계
"페이지 설정"을 클릭한 다음 "용지" 탭을 선택합니다. 페이지 설정 창의 왼쪽 하단 모서리에 용지의 위쪽, 아래쪽, 왼쪽 및 오른쪽 프린터 여백에 대한 여백 측정값이 표시됩니다.
3단계
필요에 따라 여백 값을 변경합니다. Outlook 기본값은 종종 4개의 여백 각각에 대해 1/2인치(0.5")로 설정됩니다.
4단계
"확인"을 클릭하여 새 프린터 여백 설정을 저장하고 인쇄할 페이지로 돌아갑니다. 인쇄를 클릭합니다.
5단계
파일 메뉴에 있는 "페이지 설정"으로 직접 이동하는 것은 특정 프린터 스타일을 사용하여 여백을 변경하는 또 다른 옵션입니다.
6단계
"표" 또는 "메모"와 같이 인쇄하려는 내용에 가장 가까운 특정 스타일을 선택합니다.
7단계
"용지" 탭을 다시 선택하여 창의 왼쪽 하단에서 여백을 찾습니다. 필요에 따라 여백을 변경합니다. "확인"을 클릭하여 닫은 다음 "인쇄"를 클릭합니다.
팁
형식, 용지(여백 포함) 및 머리글/바닥글 값을 선택하여 "프린터 스타일 정의"에서 자신만의 스타일을 만듭니다. 그런 다음 "스타일 이름" 아래에 새 프린터 스타일의 새 이름을 삽입하십시오.