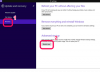MP3의 파일 크기를 조정하면 콘텐츠를 희생하지 않고 모바일 장치의 공간을 확보할 수 있습니다.
이미지 크레디트: XiXinXing/XiXinXing/게티 이미지
MP3 오디오 파일의 파일 크기는 주로 인코딩 및 샘플링 방법에 따라 다릅니다. 와 함께 대담, 모든 MP3 파일의 인코딩 및 샘플링 옵션을 조정하여 파일 크기를 줄이고 즐겨 사용하는 장치에서 더 쉽게 공유하고 즐길 수 있습니다.
LAME MP3 인코더
MP3 파일의 크기를 줄이기 시작하기 전에 다운로드하여 설치하십시오. LAME MP3 인코더. Audacity를 사용하여 기존 MP3를 편집하고 즉시 다른 형식으로 내보낼 수 있지만 기본적으로 MP3를 생성하지는 않습니다. LAME 인코더는 기존 MP3의 속성을 변경할 때와 MP3로 저장할 새 프로젝트를 만들 때 파일을 MP3로 저장하는 기능을 추가합니다.
오늘의 비디오
샘플 속도 줄이기
샘플 속도는 오디오 스트림에서 초당 전송되는 샘플 수를 나타내며 파일에서 가장 높은 주파수와 가장 낮은 주파수 사운드 사이의 범위를 효과적으로 결정합니다. Audacity는 최적의 품질을 위해 기본 샘플링 레이트 44.1kHz로 프로젝트를 설정하지만 낮은 주파수 설정은 종종 전체 파일 크기를 줄일 수 있습니다. 대역폭이 낮을수록 파일에 남아 있는 고주파수 콘텐츠가 적어 청취 경험에 상당한 영향을 미칠 수 있습니다. 샘플링 속도를 조정하려면 편집하다 메뉴 표시줄에서 기본 설정. 선택하다 품질 목록에서 다음을 사용하십시오. 기본 샘플 속도 그리고 기본 샘플 형식 드롭다운을 사용하여 샘플링을 조정합니다. 각각의 숫자가 낮을수록 파일 크기는 줄어들지만 오디오 품질도 줄어듭니다. 예를 들어 44.1kHz 설정은 CD 품질의 오디오를 생성하는 반면 8kHz 설정은 전화를 통한 오디오처럼 들립니다.
스테레오를 모노로 변환
스테레오 사운드를 모노로 변환하는 것은 MP3 파일의 파일 크기에 직접적인 영향을 미치지 않지만 완제품의 오디오 품질을 향상시킬 수 있습니다. 동일한 비트 전송률에서 모노로 인코딩된 파일은 사용 가능한 데이터를 두 트랙으로 나눌 필요가 없기 때문에 스테레오로 인코딩된 파일보다 거의 항상 더 높은 오디오 충실도를 제공합니다. 트랙을 모노로 변환하려면 파란색 파형 그래프 왼쪽에 있는 스테레오 트랙의 드롭다운 메뉴를 클릭합니다. 선택하다
스테레오를 모노로 분할 목록에서 단일 트랙을 두 개의 모노 트랙으로 분할합니다. 딸깍 하는 소리 트랙, 다음에 혼합 및 렌더링 두 트랙을 단일 모노 트랙으로 결합합니다. 클릭 NS* 두 개의 원본 트랙을 삭제하고 단일 혼합 모노 트랙만 남깁니다.비트레이트 줄이기
비트 전송률은 파일 재생 시간의 초당 할당되는 데이터 양을 결정합니다. 더 높은 비트 전송률은 일반적으로 더 높은 품질의 오디오 트랙과 동일하지만 파일도 더 큽니다. Audacity에서 사용할 수 있는 가장 높은 설정은 320kbps이고 가장 낮은 설정은 8kbps입니다. 원본 녹음의 품질과 사용 중인 스피커 또는 헤드폰 유형에 따라 128kbps에서 거의 CD 품질의 오디오를 제공해야 합니다. 128kbps 미만에서는 왜곡 가능성과 동적 사운드 범위 손실이 증가합니다. 8kbps에서는 오디오가 인식할 수 없을 정도로 왜곡될 수 있습니다. 파일의 비트 전송률을 변경하려면 파일 메뉴에서 오디오 내보내기. 선택하다 MP3 파일 ~로부터 파일 형식으로 저장 드롭다운을 클릭한 다음 옵션 에서 원하는 비트 전송률을 선택합니다. 품질 쓰러지 다. 선택하다 좋아요 그리고 마지막으로 구하다 새 비트 전송률로 파일 인코딩을 시작합니다.