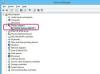PDF를 사용하여 공동 작업 문서에서 변경 사항을 찾습니다.
이미지 크레디트: Chagin/iStock/게티 이미지
누군가 트랙 변경을 사용하는 것을 잊었습니다. 다시! 변경된 내용을 구체적으로 볼 수 없는 경우 문서의 정확성을 확인하기가 더 어렵습니다. 이전 문서와 새 문서를 PDF로 변환하면 두 버전을 비교하고 차이점을 확인할 수 있습니다. Adobe Acrobat, Foxit 및 Nitro는 단어, 서식, 이미지 및 페이지 순서의 변경 사항을 감지합니다. Nitro는 음표의 변화도 감지합니다.
어도비 아크로뱃
1 단계
"보기" 및 "문서 비교"를 클릭하십시오.
오늘의 비디오
2 단계
비교할 두 개의 파일을 선택하십시오. 문서의 섹션만 비교하려면 각 파일 이름 아래 섹션의 첫 번째 페이지와 마지막 페이지 번호를 입력합니다. 문서의 이미지를 무시하려면 "텍스트만 비교"를 클릭하십시오.
3단계
"확인"을 클릭하면 파일 요약이 나타납니다. 어떤 파일이 비교되었는지 보여주고 첫 번째 차이점으로 이동할 수 있는 링크를 제공하며 이동 또는 삭제된 페이지(있는 경우)를 알려줍니다.
4단계
비교 창을 사용하여 변경 사항의 축소판을 보거나 비교 창에서 "옵션"을 클릭하고 "문서 나란히 표시"를 선택하여 화면에서 두 문서를 검토하십시오.
Foxit 팬텀PDF
1 단계
"보기" 탭을 클릭하십시오. 비교 그룹에서 "비교"를 클릭합니다.
2 단계
문서의 이전 버전을 선택하려면 첫 번째 "선택" 버튼을 클릭하십시오. 두 번째 "비교" 버튼을 클릭하여 최신 버전을 선택하십시오. 각 버전의 "From" 및 "To" 필드에 페이지 범위를 설정합니다.
3단계
시각적, 텍스트 또는 서식 중에서 검토하려는 변경 유형을 지정합니다. 페이지가 이동되었다는 것을 알고 있는 경우 "페이지 재조립 변경 포함"을 선택하여 텍스트 변경 사항을 무시하고 이동된 페이지를 확인하십시오.
4단계
비교를 미리 보려면 "미리보기 표시" 확인란을 클릭합니다. "확인"을 클릭하여 삽입, 삭제, 교체 및 이동을 강조 표시하는 결과 PDF를 생성합니다.
니트로
1 단계
"파일" 및 "열기"를 클릭하여 비교하려는 각 문서를 엽니다.
2 단계
"검토" 탭을 클릭합니다. 고급 패널에서 "비교"를 클릭하십시오.
3단계
"주석이 있는 상황에서 변경 사항 표시"를 클릭하여 PDF 내용을 비교하거나 "문서 간의 차이점만 표시"를 클릭하여 픽셀 수준에서 차이점을 표시합니다. "다음"을 클릭하십시오.
4단계
"원본 문서" 및 "변경된 문서" 메뉴에서 원본 문서와 수정 문서를 표시합니다.
5단계
문서 내의 모든 페이지를 비교하려면 "전체"를 선택하고 미리보기에 표시된 페이지만 비교하려면 "현재 페이지"를 선택하고 페이지 범위를 설정하려면 "페이지"를 선택합니다.
6단계
"비교"를 클릭하십시오. 새 결과 탭이 열립니다. 콘텐츠에서 감지된 변경 사항을 강조 표시하거나 한 파일에서만 발견된 픽셀의 이미지를 표시합니다.
팁
이 단계는 Adobe Acrobat XI Pro, Foxit PhantomPDF 6.2 및 Nitro Pro 9에 적용되며 다른 버전에서는 약간 또는 크게 다를 수 있습니다.