심박수 모니터링부터 문자 메시지 표시까지 Apple Watch Series 5는 2019년 출시된 획기적인 스마트워치는 다양한 흥미로운 기능을 선보였습니다. 처음으로. 스마트워치에 익숙해지고 모든 기능을 살펴보는 데는 시간이 걸릴 수 있습니다. 이전 Apple Watch에서 업그레이드하는 경우 새로운 탐색 방법에 익숙해져야 합니다. 앱.
내용물
- 올웨이즈 온 디스플레이 끄기
- 화면 텍스트 확대
- 잃어버린 아이폰을 찾아보세요
- 손바닥으로 알림 음소거
- 메시지 응답 설정
- Apple Watch로 Mac을 잠금 해제하세요
- 앱 독 사용자화하기
- 수영 후 물 배출
- 마지막으로 사용한 앱으로 깨우기
- 시계 알림 관리
- 모든 알림을 빠르게 지우기
- 극장 모드 사용
- 이동 중에도 ECG를 확인하세요
- 시계 앱을 눈에 띄지 않게 숨기기
- 메시지에서 위치를 공유하세요
- 스크린샷 찍기
- 방향을 느껴보세요
새로운 기기를 최대한 활용하고 Apple Watch에 대한 새로운 정보를 발견하는 데 도움이 되는 몇 가지 유용한 팁과 요령을 모았습니다.
추천 동영상
올웨이즈 온 디스플레이 끄기
Apple Watch Series 5는 손목을 움직이거나 조작하지 않고도 시계 화면을 볼 수 있도록 새로운 올웨이즈온 디스플레이를 제공했습니다. 그러나 시계를 사용하지 않을 때 디스플레이를 끄고 싶다면 빠른 설정 변경을 통해 그렇게 할 수 있습니다. Apple Watch에서 먼저 Digital Crown을 눌러 앱 보기로 이동한 다음 설정 앱. 아래로 스크롤하여 다음을 선택하세요. 디스플레이 및 밝기 옵션n을 탭한 다음 항상 켜짐 변경하도록 설정합니다.
화면 텍스트 확대
아마도 Apple Watch Series 5의 유일한 단점은 스마트워치이기 때문에 디스플레이가 평균에 비해 매우 작다는 것입니다. 스마트 폰. 다행히 표시되는 텍스트의 크기를 변경하면 눈을 가늘게 뜨고 볼 필요를 피할 수 있습니다. 이렇게 하려면 다음으로 이동하세요. 설정 > 밝기 및 텍스트 크기. 그런 다음 구성 텍스트 크기 따라서.
잃어버린 아이폰을 찾아보세요
당신의 위치가 잘못되었습니다
아이폰 어디에 있는지 모르시나요? 휴대폰이 근처에 있으면 Apple Watch에서 휴대폰을 핑할 수 있습니다. 그러면 휴대폰을 찾을 때까지 스마트폰에서 높은 소리가 울립니다. 이 기능을 사용하려면 Apple Watch 페이스에서 위로 스와이프하여 제어 센터에 접근하세요. 다음으로손바닥으로 알림 음소거
전화가 걸려오나요? 아니면 단순히 Apple Watch Series 5 디스플레이가 즉시 꺼지길 원하시나요? Apple Watch 화면을 손바닥으로 두드리기만 하면 빠르게 조용해지고 화면이 꺼집니다.

메시지 응답 설정
Apple Watch에서 메시지를 받거나 보낸 경우 미리 작성된 메시지 목록을 탭하여 빠르게 게시할 수 있다는 것을 눈치채셨을 것입니다. 당신이 모르는 것은 해당 목록에 사용자 정의 메시지를 추가할 수 있다는 것입니다. Apple Watch에 사용자 정의 텍스트 답장을 추가하려면 먼저 iPhone에서 Watch 앱을 엽니다. 아래로 스크롤하여 다음을 선택하세요. 메시지 앱 옵션을 선택한 다음 기본 응답 메뉴. 여기에서 Watch에 사용자 정의 답장을 쉽게 추가할 수 있습니다.
Apple Watch로 Mac을 잠금 해제하세요
2013년 중반 이후에 제작된 Mac을 소유하고 있고 실행 중인 경우 macOS 하이 시에라을 사용하면 사용자가 근처에 있고 Apple Watch를 착용하고 있음이 감지되면 Mac이 자동으로 잠금 해제되도록 할 수 있습니다. 기능을 활성화하려면 Mac에서 다음을 엽니다. 시스템 환경설정. 다음으로 보안 및 개인정보 보호 옵션을 선택한 다음 일반적인 탭. 마지막으로 Apple Watch가 Mac을 잠금 해제하도록 허용 기능을 활성화하려면 확인란을 선택하세요.
앱 독 사용자화하기
Apple Watch Series 5의 측면 버튼을 클릭하면 앱 독이 열리고 기본적으로 가장 최근 앱 목록이 표시됩니다. 여러분이 모르실 수도 있는 사실은 Dock에 표시되는 최신 앱이나 즐겨찾는 앱을 사용자 정의할 수 있다는 것입니다. 표시되는 내용을 변경하려면 보다 iPhone의 앱. 다음으로 독 옵션. 여기에서 표시 여부를 선택할 수 있습니다. 최근 또는 즐겨찾기. 만약에 즐겨찾기 선택되면 편집하다 오른쪽 상단 모서리에 있는 버튼을 클릭한 다음 표시하려는 앱을 추가하거나 제거하세요.

수영 후 물 배출
Apple Watch Series 5는 최대 50m 방수 기능을 갖추고 있지만 물에 담근 후에도 Watch의 꺼내기 기능을 사용하여 내부 스피커에서 물을 제거하고 싶을 것입니다. 수영을 시작하기 전에 Apple Watch 페이스를 위로 쓸어올려 제어 센터에 접근하세요. 다음으로 물 배출 버튼을 탭하세요. 아이콘은 물방울입니다. 그런 다음 물 밖으로 나오면 지침에 따라 Digital Crown을 돌려 물을 제거하십시오. 이 과정에서 경고음이 들릴 수 있습니다.
마지막으로 사용한 앱으로 깨우기
손목을 들어올리고 화면에 특정 Apple Watch 앱이 표시되기를 기대했지만 대신 시계 모드가 표시되면 시계가 마지막으로 사용한 앱을 유지하는 시간을 조정할 수 있습니다. 화면에. Apple Watch에서 Digital Crown을 클릭하여 앱 보기로 이동한 다음 설정. 다음으로 이동하여 일반적인 옵션을 선택하고 깨우기 화면. 마지막으로 아래로 스크롤하여 가장 최근에 사용한 앱을 표시할 시간을 선택합니다. 언제나, 1시간 이내, 2분 이내, 또는 절대.
시계 알림 관리
Apple Watch의 알림으로 인해 포격을 받고 계시나요? 휴대폰으로 수신하려는 모든 알림에 손목에서 신호음이 울리는 것은 아닙니다. Apple Watch에 알림을 보낼 수 있는 앱을 변경하려면 먼저 iPhone에서 Watch 앱을 엽니다. 다음으로 알림 옵션. 앱 목록까지 아래로 스크롤하고 토글 스위치를 사용하여 Apple Watch에 전달할 알림을 결정합니다.
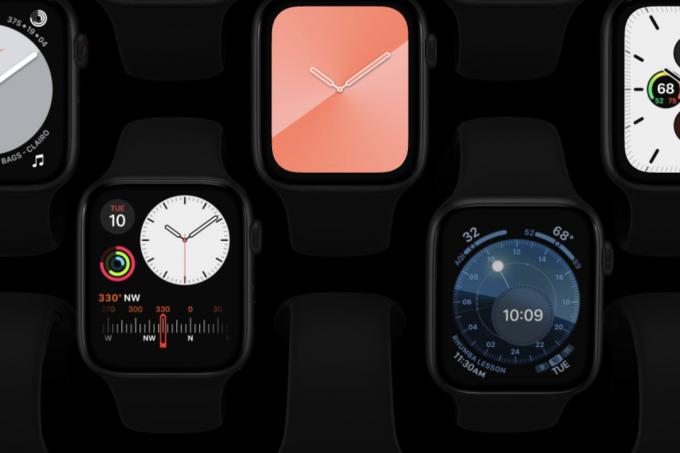
모든 알림을 빠르게 지우기
시계를 들어보니 방대한 알림 목록이 쌓여 있는 것을 발견하셨나요? 개별 알림을 각각 삭제하는 대신 이 프로세스를 사용하여 한꺼번에 삭제하세요. 시계 화면 상단에서 아래로 스와이프하여 알림 센터를 엽니다. 그런 다음 평소보다 조금 더 세게 눌러 디스플레이 중앙을 세게 터치하세요. 마지막으로 엑스 버튼을 클릭하면 한 번의 클릭으로 모든 알림을 지울 수 있습니다.
극장 모드 사용
영화를 보는 동안 누군가의 스마트폰이나 스마트워치가 꺼지는 것보다 더 나쁜 것은 없습니다. 운 좋게도 쿠퍼티노 사람들은 그 아이디어를 이해하는 것 같습니다. 시계를 극장 모드로 쉽게 설정하여 필요할 때 무음으로 설정하고 자동 깨우기 화면을 끌 수 있습니다. 극장 모드를 활성화하려면 시계 모드에서 화면 하단에서 위로 스와이프하세요. 다음으로 극장 모드 버튼(두 개의 극장 마스크로 표시됨)을 선택합니다. 이제 측면 버튼 중 하나를 클릭할 때만 시계 디스플레이가 켜집니다. 기능을 비활성화하려면 위 단계를 반복하십시오.
이동 중에도 ECG를 확인하세요
ECG(심전도)는 심장 박동을 유발하는 전기 신호의 타이밍과 강도를 살펴보는 테스트입니다. Apple Watch는 시계에 내장된 앱을 사용하여 이 테스트를 수행할 수 있으며, 이를 통해 일반적인 동박동 및 비정형 심방세동과 같은 상황을 확인할 수 있습니다. 이 테스트를 수행하는 방법과 결과의 의미를 알아보려면 다음 가이드를 확인하는 것이 좋습니다. Apple Watch에서 ECG 테스트.
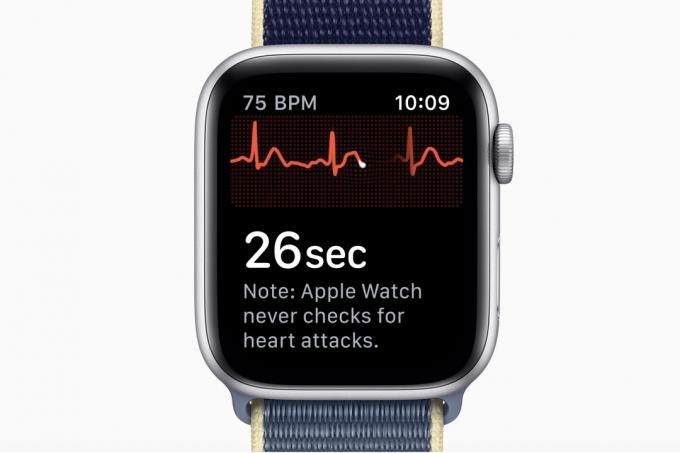
시계 앱을 눈에 띄지 않게 숨기기
Apple Watch에서 보고 싶지 않은 특정 앱이 있는 경우 Watch 앱 내에서 쉽게 숨길 수 있습니다. iPhone의 Watch 앱을 통해 이 기능에 액세스할 수 있습니다. Watch 앱을 열고 아래로 스크롤하여 숨기려는 앱을 찾으세요. 숨기려는 앱을 탭하면 Apple Watch에 앱 표시 스위치가 나타납니다. 이 기능을 켜거나 꺼서 Apple Watch에 표시되는 앱을 사용자화할 수 있습니다.
메시지에서 위치를 공유하세요
Apple Watch Series 5가 있다면 친구를 만나려고 노력했지만 서로를 찾지 못해 답답했던 일에 작별 인사를 해보세요. Force Touch를 사용하면 메시지에서 위치를 공유할 수 있습니다. 디스플레이를 세게 누르면 하위 메뉴가 표시됩니다. 선택하다 위치 보내기, 귀하의 위치가 지도에 문자 메시지로 전송됩니다.
스크린샷 찍기
이 기능을 활성화하면 Apple Watch 화면의 스크린샷을 찍을 수 있습니다. 이렇게 하려면 iPhone에서 Watch 앱을 열고 일반 옵션까지 아래로 스크롤하세요. 메뉴에서 스크린샷 활성화 토글까지 아래로 스크롤하여 토글하면 녹색이 됩니다. 이제 Digital Crown과 측면 버튼을 동시에 눌러 Apple Watch에서 스크린샷을 찍을 수 있습니다. 스크린샷이 캡처되었음을 확인하기 위해 화면이 깜박입니다.
방향을 느껴보세요
길 안내를 위해 Apple Watch를 사용하는 것은 오래된 뉴스이지만 시계가 방향을 자동으로 전달하기 위해 사용하는 각 명령에 대한 특정 진동 패턴은 덜 알려져 있습니다. 진동이 너무 부드러워서 주의 깊게 살펴보지 않으면 놓치기 쉽습니다. 이러한 미묘함 때문에 많은 사용자가 이 기능의 존재를 인식하지 못하는 것입니다.
꾸준한 탭 패턴은 우회전을 나타냅니다. 일시 중지된 두 번의 탭이 반복되는 패턴을 통해 좌회전할 시간임을 알려줍니다. 한 번의 긴 진동으로 목적지에 도달했음을 알 수 있습니다.
편집자의 추천
- 최고의 Google Pixel 거래: Pixel 7, Pixel 6, Pixel Buds A-Series
- iPhone, iPad 또는 Apple Watch를 가지고 계십니까? 지금 바로 업데이트해야 합니다.
- 내 Apple Watch에 watchOS 10이 설치되나요? 지원되는 모든 모델은 다음과 같습니다.
- watchOS 10의 모든 새로운 기능 — 수년 만에 가장 큰 Apple Watch 업데이트
- Apple Watch Series 9: 뉴스, 소문, 그리고 우리가 보고 싶은 것




