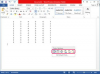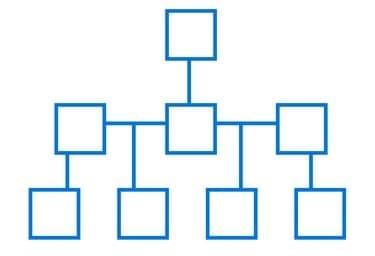
전화 트리에는 일반적으로 수준의 계층이 있습니다.
이미지 크레디트: 비탈리 라둔체프/헤메라/게티 이미지
비상 전화 트리는 유용한 조직 도구로 여러 사람들에게 빠르고 효과적으로 메시지를 보낼 수 있습니다. 트리는 긴급 상황이 발생하거나 긴급 메시지를 전파해야 하는 경우 그룹 간에 호출 책임을 분담합니다. 예를 들어, 가계도의 첫 번째 사람은 세 사람에게 전화를 걸 수 있습니다. 이 사람들 각각은 다른 세 사람을 부를 것입니다. 이것은 전체 그룹이 메시지를 받을 때까지 계속됩니다. Word 2013의 SmartArt 기능을 사용하여 긴급 전화 트리 템플릿을 만들 수 있습니다.
1 단계
Word 2013에서 새 문서를 엽니다. 페이지 상단의 "삽입" 탭을 클릭한 다음 일러스트레이션 그룹에서 "SmartArt"를 클릭합니다.
오늘의 비디오
2 단계
SmartArt 그래픽 선택 창이 열리면 "계층 구조"를 클릭합니다. 옵션을 살펴보고 레이아웃 스타일을 선택하십시오. 완료되면 "확인"을 클릭하십시오. 나무에 필요한 모든 상자가 올바른 순서로 있는지 확인하십시오. 그렇지 않은 경우 상자를 추가, 제거 또는 재구성해야 합니다.
3단계
추가 상자를 추가합니다. 상자를 클릭하여 옆에 다른 상자를 추가합니다. "디자인" 탭을 클릭하고 메뉴 모음의 그래픽 만들기 그룹에서 "모양 추가" 옆에 있는 드롭다운 메뉴를 엽니다. "뒤에 모양 추가" 또는 "앞에 모양 추가"를 선택하여 선택한 것과 동일한 수준에 새 상자를 추가합니다. "위에 모양 추가" 또는 "아래에 모양 추가"를 사용하여 상자를 위 또는 아래로 삽입합니다. 실수를 하여 상자의 위치를 변경하려면 "승격", "강등", "위로 이동" 또는 "아래로 이동"을 클릭하십시오. 언제든지 상자를 삭제하려면 테두리를 클릭하고 "Delete" 키를 누르십시오.
4단계
"파일"을 클릭한 다음 "다른 이름으로 저장"을 클릭하여 문서를 템플릿으로 저장합니다. 컴퓨터에서 파일을 저장할 위치를 선택하고 이름을 입력한 다음 "파일 형식" 줄에서 화살표를 클릭합니다. "Word 템플릿"을 선택한 다음 "저장"을 선택하십시오.
5단계
새 전화 트리를 만들 준비가 되면 템플릿을 엽니다. 템플릿을 덮어쓰지 않도록 "다른 이름으로 저장" 프로세스에 따라 새 Word 문서로 저장합니다. 연락처 정보를 입력하려면 상자를 클릭하십시오. 트리가 완성될 때까지 이 과정을 반복합니다.
팁
자신만의 비상 전화 트리를 만들고 싶지 않다면 무료 Microsoft 템플릿을 다운로드할 수 있습니다. 조직도를 검색해 보세요. 이러한 템플릿은 종종 적용하기 쉬운 계층적 상자 레이아웃과 함께 제공됩니다.
Excel 및 PowerPoint와 같은 다른 Microsoft 프로그램에서 SmartArt를 사용하여 나무를 만들 수도 있습니다.