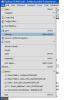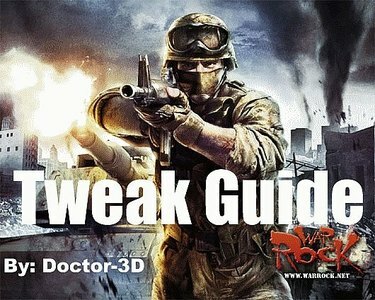
흑마법사 개조 가이드
Warrock은 한국의 Dream Execution에서 처음 개발 및 출시한 무료 1인칭 슈팅 게임입니다. Warrock은 이제 국제 게임이 되었습니다. Warrock은 Battlefield 2 및 Counter Strike와 같은 게임이 혼합되어 있습니다. 무료 게임과 더 나은 무료 게임 중 하나가 만들어졌다는 것은 매우 즐거운 일입니다.
그러나 잘못된 코딩으로 인해. Warrock은 때때로 최고 수준의 머신에서도 엄청나게 느리게 실행될 수 있습니다. 이 문서에서는 Warrock을 더 빠르게 만들기 위한 몇 가지 조정 사항에 대해 설명합니다.
오늘의 비디오
이 가이드는 매우 상세합니다. 그러나 시간을 할애하여 이러한 단계를 따른다면 결과는 그만한 가치가 있습니다.
1 단계
Warrock에서 가장 먼저 개선하고 싶은 것은 로딩 시간, 게임 내 끊김, 일시 정지, 정지 및 사운드 결함입니다. Warrock이 설치되어 있는 경우 제거하십시오. 최적의 성능을 위해 재설치할 예정입니다.
2 단계
Warrock을 설치할 준비가 되면. 시스템에 대해 몇 가지 알아야 합니다. 얼마나 많은 하드 드라이브가 있는지 확인하십시오. 하나만 있으면; 3단계로 건너뜁니다. 여러 개의 하드 드라이브가 있는 경우 운영 체제가 없는 하드 드라이브에 Warrock을 설치합니다. 설치할 위치를 결정한 후. 3단계로 진행합니다.
3단계
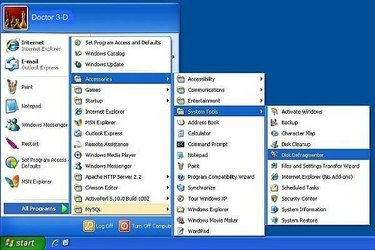
Windows 디스크 조각 모음
이 시점에서 Warrock을 설치할 하드 드라이브를 결정했습니다. 하드 드라이브가 하나만 있다면 선택의 여지가 많지 않습니다. Warrock을 설치하기 전에 하고 싶은 것. 설치하려는 드라이브에서 시스템 조각 모음을 실행하는 것입니다.
조각 모음을 실행하는 방법을 모르는 경우:
- 시작 메뉴로 이동 - 모든 프로그램 클릭 - 보조프로그램 클릭 - 시스템 도구 클릭 - 디스크 조각 모음 클릭
Warrock을 설치하기 전에 이 작업을 수행하는 이유는 무엇입니까? 하드 드라이브의 파일은 시간이 지남에 따라 하드 드라이브 전체에 분산되기 때문입니다. 이것을 단편화라고 합니다. 그 결과 드라이브의 다른 모든 부분에 파일이 생깁니다. 이것을 그림으로 그리는 좋은 방법은 CD-ROM을 보고 한 중앙 지점이 아니라 CD-ROM 전체에 흩어져 있는 파일의 10가지 다른 부분을 상상하는 것입니다.
디스크 조각 모음은 모든 파일을 드라이브 앞으로 이동합니다. 따라서 Warrock을 설치할 때 흩어져 있는 여러 파일 사이에 배치되는 대신 나머지 파일과 함께 연속 블록에 배치됩니다.
이렇게 하면 로드 시간과 게임의 전반적인 부드러움이 향상됩니다.
4단계
하드 드라이브의 조각 모음을 마친 후. 이제 하드 드라이브에 Warrock을 설치할 수 있습니다. 분명히, 이 지점에 도달하면 Warrock 설치 프로그램이 2단계에서 선택한 드라이브를 가리키게 하고 싶을 것입니다.
하나의 드라이브가 있더라도. 디렉토리의 맨 앞에 설치하십시오. 즉, C 드라이브에 Warrock을 설치하는 경우입니다. 설치 경로 대상을 C:\Warrock 또는 D:\Warrock으로 선택하십시오.
기본적으로 Warrock은 C:/program files/GamersFirst/Warrock으로 이동합니다.
내 테스트를 통해 Warrock은 디렉토리의 맨 앞에 설치할 때 더 잘 작동하고 오류가 적은 것 같습니다.
5단계
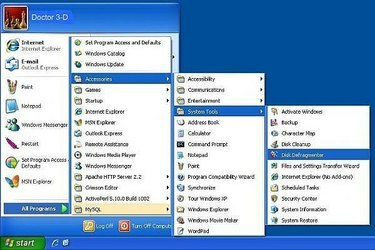
Warrock을 설치한 직후 게임을 실행하면 여러 업데이트가 진행됩니다. 이러한 업데이트가 완료되면 컴퓨터 조각 모음을 한 번 더 수행하십시오.
6단계
Warrock이 이제 최적으로 설치되었습니다. 다음 몇 단계는 성능을 위해 Warrock과 컴퓨터를 모두 조정하는 것입니다. Warrock 옵션 화면에서 합리적으로 괜찮은 그래픽 카드가 있는 한 그래픽 컨트롤의 모든 단일 설정을 최대 설정으로 높일 수 있습니다. 그래픽 설정 자체는 Warrock의 느린 속도의 원인이 아닙니다.
구형 또는 온보드 그래픽 카드가 있는 경우. 설정을 그대로 두십시오. 이 가이드를 끝내고 여전히 느린 속도를 경험하는 것 같으면. PC에 있는 다른 항목이 아니라는 것을 확실히 알게 될 것이며 여러 설정을 낮게 설정해야 할 수도 있습니다.
이 문서는 Warrock이 느리게 실행되는 이유가 아니기 때문에 모든 단일 Warrock 설정을 다루지는 않을 것입니다. 그러나 성능 향상을 위한 가장 효과적인 두 가지 설정: 변경: 색상 - 16비트 질감 품질 - 낮음
7단계
FX \ Shaders 탭의 설정은 모두 꺼짐으로 설정되어야 합니다. 이러한 설정은 게임을 우스꽝스럽게 보이게 할 뿐만 아니라 게임을 크롤링하게 만듭니다.
8단계
Warrock에 대한 설정, 컨트롤 등을 설정한 후. 게임을 종료하고 진행할 수 있습니다. 이제 게임 자체가 드라이브 끝에 설치되며 플레이할 준비가 되었을 때 원하는 방식으로 설정됩니다.
9단계
이제 컴퓨터 쪽에서 Warrock의 속도를 향상시킬 때입니다. Warrock의 가장 성가신 측면 중 하나는 모니터 설정에 관계없이 디스플레이 재생 빈도가 기본적으로 60hz라는 사실입니다.
이것이 Warrocks 속도에 나쁜 이유는 무엇입니까?
Warrock의 엔진은 승수 기반 엔진입니다. 게임은 프레임 속도를 모니터 재생 빈도로 나누어 몇 프레임을 더하거나 빼도록 제한합니다.
이 문제를 어떻게 고칠 수 있습니까? 타사 소프트웨어 프로그램 사용. 우리에게 필요한 것은 새로 고침 빈도를 잠그는 프로그램입니다.
이 링크를 복사하여 브라우저에 붙여넣습니다.
http://www.entechtaiwan.com/util/multires.shtm
프로그램을 다운로드합니다.
10단계
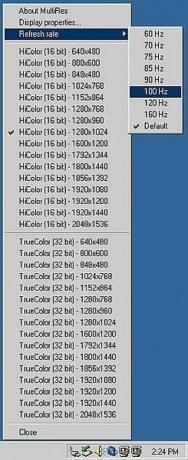
다운로드 및 설치가 완료되면 프로그램을 엽니다. 프로그램은 시계 옆에 있는 작업 표시줄에 나타납니다. 아이콘을 마우스 오른쪽 버튼으로 클릭하고 나열된 가장 큰 새로 고침 빈도를 선택합니다.
11단계
다음은 프로그램의 오른쪽 클릭 메뉴에 있는 동안입니다. "About Multires"를 클릭하면 대화 상자가 나타납니다. "새로 고침 빈도 잠금" 상자와 "Windows와 함께 자동 로드" 상자를 선택합니다.
Warrock은 이제 가장 높은 재생 빈도로 일관되게 실행됩니다. 그래픽 속도의 즉각적인 개선을 확인할 수 있습니다. 다른 것들에 따라 총이 조금 더 빨리 발사될 수도 있습니다.
12단계
Warrock은 저가형 Sound Blaster 카드에 속도 저하 문제가 있습니다. Sound Blaster Live, Audigy SE, Audigy LE 또는 Audigy 1을 소유하지 않은 경우 13단계로 건너뜁니다.
분명히 가장 먼저 해야 할 일은 웹 사이트를 방문하여 Creative Sound Card 드라이버가 최신 상태인지 확인하는 것입니다. 드라이버가 완전히 업데이트되면 계속 읽으십시오.
대부분의 게임과 달리 Warrock은 오디오 샘플을 통과하지 않습니다.
대부분의 Warrock 사운드는 22hz 또는 44hz로 녹음됩니다. 대부분의 무기는 22hz로 기록되고 상대적으로 소수는 44hz로 기록됩니다.
기본적으로 Creative는 사운드 드라이버 샘플링 속도를 48hz로 설정합니다. 따라서 게임 내 캐릭터가 총알을 발사할 때마다 사운드 카드(또는 매우 낮은 수준의 사운드 블래스터인 경우 CPU)는 그에 따라 업샘플링 또는 다운샘플링해야 합니다.
44hz 설정이 최적입니다. 44hz 사운드를 지속적으로 다운샘플링하지 않기 때문에 22hz 사운드를 48hz 대신 44hz로 업샘플링하기만 하면 됩니다.
Sound Blaster 샘플링 속도를 변경하려면:
Windows 제어판으로 이동합니다. 장치 제어를 클릭하십시오
샘플링 속도를 44.1hz로 설정하고 비트 깊이를 16으로 설정합니다. 이렇게 하면 게임에서 소리가 많이 날 때 CPU 사이클이 덜 소모되며 이 설정은 총격전에서 총 지연의 빈도를 낮출 수 있습니다.
13단계
다음 조정: 오디오 대기 시간 - 이 조정은 프레임 속도를 높이지 않습니다. 그러나 Warrock을 더 빠르게 실행할 수 있습니다. 한 번에 너무 많은 소리가 나면 딱딱하고 터지는 소리가 들릴 수 있으며 또는 CPU가 이러한 PCI 사이클을 벗어나는 동안 한 두 프레임을 건너뛸 수 있습니다.
이 링크를 복사하여 브라우저에 붙여넣습니다.
http://downloads.guru3d.com/download.php? 데트=951
PCI-Latency Tool v3를 다운로드하십시오. 설치되면 사운드 카드가 켜져 있는 PCI 버스의 대기 시간을 0으로 설정합니다. (소리에 팝이나 크랙이 있는 경우 16으로 설정하지만 0이 최적입니다)
0으로 설정 후. 설정으로 이동하여 시작 시 적용 옆에 확인 표시를 합니다.
14단계
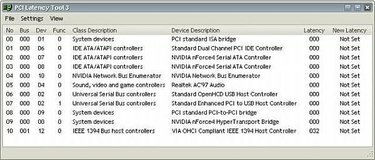
다음 조정: 네트워크 카드 대기 시간:
13단계와 동일한 프로그램 및 지침을 사용합니다. 네트워크 카드의 대기 시간도 0 값으로 설정하십시오.
15단계
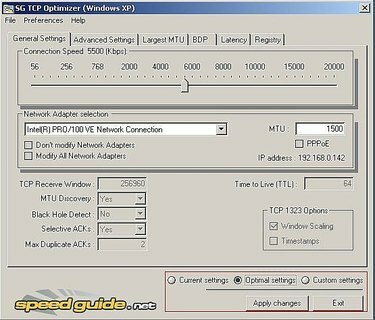
네트워크 카드 값을 0으로 변경한 후. PCI 대기 시간 도구를 닫을 수 있습니다.
다음으로 할 일은 인터넷 설정을 추가로 조정하는 것입니다. Warrock은 Peer 2 Peer 게임입니다. 이것은 모든 사람이 연결하는 중앙 서버가 없다는 것을 의미합니다. Peer 2 Peer 게임은 Peer 2 Peer 파일 공유 프로그램과 매우 유사하게 작동합니다.
인터넷 설정을 조정합니다. 먼저 어떤 유형의 연결이 있는지 알아야 합니다.
이 링크를 복사하여 브라우저에 붙여넣습니다.
http://www.speakeasy.net/speedtest/
여러 위치에 속도 테스트를 몇 번 실행합니다. 귀하가 얻은 최고 다운로드 속도는 잠시 후 필요할 것입니다.
다음을 복사하여 브라우저에 붙여넣습니다.
http://www.speedguide.net/downloads.php
TCP Optimizer를 다운로드하여 설치한 다음 프로그램을 엽니다.
프로그램이 로드되면; "최적 설정"이라는 상자에 체크 표시를 하고 싶을 것입니다.
연결 속도 슬라이더를 얻은 다운로드 속도로 밉니다.
그런 다음 "모든 네트워크 어댑터 수정"이라고 표시된 상자를 선택하십시오.
케이블에 연결되어 있는 경우 PPOE 상자를 선택하지 않은 상태로 두십시오.
귀하가 Adsl을 사용 중이라면 PPOE 상자에 체크 표시를 하십시오.
변경 사항 적용을 클릭합니다.
백업을 할 것인지 묻습니다. "확인"을 클릭하십시오
설정을 변경한 후 재부팅할지 묻는 메시지가 표시됩니다. "아니오"를 클릭하십시오
16단계
듀얼 코어 AMD 프로세서가 없는 경우 17단계로 건너뜁니다.
듀얼 코어 AMD 프로세서가 있고 Windows XP를 사용하는 경우. AMD의 듀얼 코어 옵티마이저가 있는지 확인하십시오. 우리는 그것이 Warrock에 절대적으로 필수적이라는 것을 발견했습니다.
이 링크를 복사하여 브라우저에 붙여넣습니다.
http://www.amd.com/us-en/Processors/TechnicalResources/0,,30_182_871_9706,00.html
"AMD Dual-Core Optimizer 버전 1.1.4"를 다운로드하여 설치합니다.
17단계
페이지 파일을 조정하면 Warrocks 성능도 향상되는 것으로 알려져 있습니다. 특히 적절하게 조정된 페이지 파일은 두려운 총기 지연을 방지하는 데 도움이 됩니다. 다시 말하지만, 여러 개의 하드 드라이브가 있는 경우 운영 체제가 설치되지 않은 드라이브에 페이지 파일을 넣으십시오.
페이지 파일을 조정하려면:
제어판으로 이동 시스템 클릭 고급 탭 클릭 설정 클릭 페이지 하단의 변경 클릭
최적의 페이지 파일 사용을 위해. Warrock을 설치할 때 했던 것처럼 하고 싶습니다. 우리는 하드 드라이브를 조각 모음하고 싶습니다. 그러나 사용 중인 페이지 파일을 조각 모음할 수 없습니다. 따라서 "페이징 파일 없음"을 선택하고 변경 사항 적용을 클릭합니다. 메시지가 표시되면 재부팅하고 이 단계로 돌아옵니다.
컴퓨터가 재부팅되면 이전 단계에서 설명한 대로 하드 드라이브 조각 모음을 수행합니다. 컴퓨터가 조각 모음을 마치면. 계속해서 페이징 파일 옵션 페이지로 돌아갑니다.
이번에는 사용자 정의 크기를 클릭하십시오. 설정은 다음과 같습니다.
512메가의 램이 있는 경우: 최소: 4096 최대: 4096
1GB의 램이 있는 경우: 최소: 2048 최대: 2048
2GB 이상의 램이 있는 경우: 최소: 1024 최대: 1024
'설정' 버튼을 클릭하고 변경 사항을 적용하고 재부팅합니다.
18단계
Warrock을 더 빠르게 만들기 위해 컴퓨터 조정을 완료했습니다. 이 기사에서 가능한 모든 조정을 다루지는 않았습니다. Warrock에서 여전히 속도 저하가 발생하는 경우. 다른 일반 컴퓨터 및 그래픽 카드 관련 조정을 계속 조사하고 찾아야 할 수도 있습니다. 이 기사는 대부분의 게임에서 작은 영향을 미치고 Warrock에서 상당히 큰 영향을 미치는 잘 알려지지 않은 조정을 거의 독점적으로 다루었습니다.
팁
그래픽 카드 드라이버와 Directx를 항상 최신 버전으로 업데이트하십시오. Warrock을 실행할 때 항상 "높은 우선 순위"로 게임을 실행하여 Warrock을 열고 Alt + Tab 키를 누른 다음 Ctrl + Alt + Del을 누르는 것이 좋습니다. Windows 작업 관리자가 나타납니다. 프로세스 탭을 클릭하고 Warrock을 찾으십시오. 그것을 마우스 오른쪽 버튼으로 클릭하고 "높은 우선 순위"를 선택하십시오. 방화벽에서 Warrock 예외를 허용하는 것을 잊지 마십시오. 질문이 있거나 Warrock을 조정하는 데 도움이 필요하면 WR Forums: 내 포럼 이름은 veloc1ty 또는 pm me in game 내 IGN은 속도입니다.