
Apple이 Touch Bar를 세상에 선보인 지 거의 3년이 지났습니다. 아직도 목적을 찾고 있어요. 교체된 기능 키보다 나쁘지는 않지만, Apple은 이 기능이 잠재력을 발휘하고 MacBook Pro를 소유하는 데 있어서 정말 훌륭한 부분으로 만들기 위해 정말 노력했습니다.
내용물
- BetterTouch도구
- 두창
- 햅틱 터치바
- 터치스위처
이로 인해 우리는 생각하게 되었습니다. 확실히, 몇 가지 킬러 앱이 있습니다. 터치바? 확실히, Apple이 2016년에 기능 키를 교체했을 때 어떤 생각을 했는지 깨닫게 해주는 몇 가지 사항이 있습니다. 글쎄, 거기에 있다는 것이 밝혀졌습니다. 우리는 이를 매우 유용하게 만들어주는 네 가지 Touch Bar 앱과 도구를 모아봤습니다.
추천 동영상
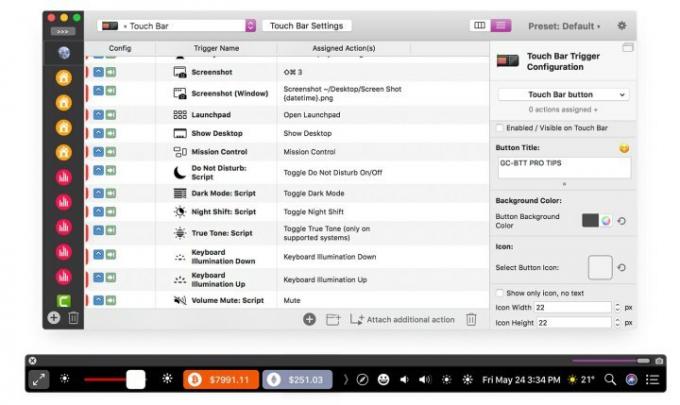
Touch Bar의 가장 큰 문제점은 가치를 높이기 위해 타사 앱 제조업체에 의존한다는 것입니다. 앱을 사용하고 있는데 개발자가 Touch Bar 기능을 추가하지 않았다면 Touch Bar는 쓸모가 없습니다.
관련된
- 최고의 Prime Day MacBook 거래: MacBook Air 및 MacBook Pro 할인
- Intel 칩이 15인치 MacBook Air를 방해했다고 Apple이 밝혔습니다.
- 최고의 MacBook 거래: MacBook Air 및 MacBook Pro 할인
BetterTouch도구 당신이 확고하게 통제할 수 있도록 함으로써 문제를 해결합니다. 우선, Touch Bar 기능을 추가한 개발자의 앱뿐만 아니라 모든 앱을 Touch Bar에 추가할 수 있습니다. 원하는 앱을 빠르게 실행하거나 특정 기능에 대한 버튼을 추가할 수 있습니다(예: Safari에서 특정 URL로 이동).
실제로 그 자체로 나오는 부분은 워크플로 옵션입니다. Touch Bar의 버튼을 한 번만 누르면 활성화되는 수많은 동작과 작업이 포함된 강력한 프로세스를 생성할 수 있습니다. 이는 우리가 3년 전에 원했던 통제 수준이지만 Apple은 아직 구현하지 않았습니다.
상황에 맞는 것도 남아 있습니다. 여러 방 간 전환이나 다이렉트 메시지 등 Slack용 Touch Bar 바로가기를 여러 개 만들었다고 가정해 보겠습니다. Slack을 로드하면 이제 해당 단축키가 Touch Bar에 나타납니다.
BetterTouchTool은 Touch Bar만을 위한 것이 아닙니다. 자신만의 트랙패드 제스처를 만들 수 있습니다. 키보드 단축키, 텍스트 트리거 등이 있습니다. Touch Bar를 항상 의도된 강력한 도구로 만드는 매우 다재다능한 앱입니다.
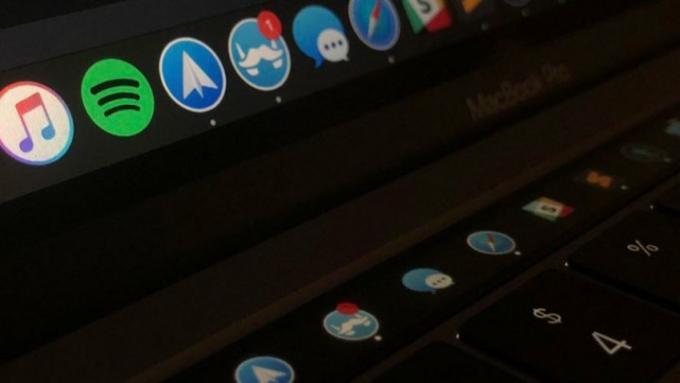
많은 Mac 사용자는 Dock을 숨기고 마우스 포인터를 화면 하단으로 이동할 때만 나타나도록 하는 것을 선호합니다. 이렇게 하면 공간이 절약되고 데스크탑이 깔끔하게 정리되지만 필요할 때 Dock이 다시 나타날 때까지 기다리는 것이 지루할 수 있습니다.
두창 Dock이 없는 깔끔한 데스크톱을 유지하면서 Dock에 있는 앱에 빠르게 액세스할 수 있습니다. Dock과 모든 아이콘을 Touch Bar에 추가하여 알림 알림을 제공하므로 앱 업데이트를 놓치지 않을 수 있습니다. Touch Bar에 미리보기가 표시되어 각 앱 내에서 열려 있는 창 사이를 빠르게 전환할 수도 있습니다.
그 자체로 매우 편리한 빠른 액세스 앱이 될 수 있지만 그 이상의 기능을 수행합니다. 여기에는 Wi-Fi 상태 표시기, 배터리 수명, 날짜 및 시간 등을 추가하는 사전 설정된 위젯이 많이 포함되어 있습니다. 재생, 일시 정지, 건너뛰기 등을 수행할 수 있는 음악용 "지금 재생 중" 위젯; 밝기 및 볼륨과 같은 설정을 조정할 수 있는 제어 센터 위젯도 있습니다. 개발자는 기능을 향상시키기 위해 더 많은 위젯을 개발하고 있습니다.
모든 위젯은 원하는 대로 사용자 정의할 수 있으며 제작자는 다른 개발자가 자신의 위젯을 추가할 수 있는 키트도 만들고 있습니다. 따라서 Touch Bar의 Dock에 빠르게 액세스하고 싶거나 그 이상을 원하는 경우 Pock을 살펴볼 가치가 있습니다.
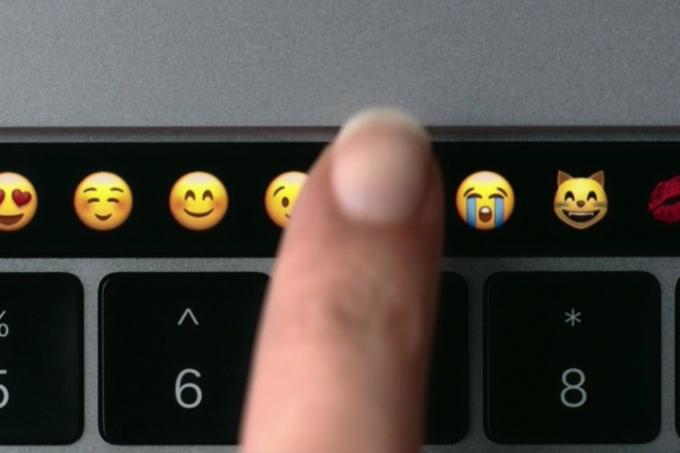
Touch Bar의 주요 문제점은 촉각 피드백이 부족하다는 것입니다. 기능 키(또는 다른 키)와 달리 Touch Bar는 매끄러운 스트립이므로 터치만으로 Touch Bar 버튼 하나가 끝나고 다음 버튼이 시작되는 위치를 알 수 없습니다. 이는 실제로 버튼을 올바르게 누르고 있는지 확인하기 위해 계속 내려다보아야 하므로 생산성이 저하될 수 있음을 의미합니다.
하지만 다음과 같은 빠르고 쉬운 솔루션이 있습니다. 햅틱 터치바. 이 다운로드는 사용 중인 모드(기능 키부터 상황에 맞는 앱 제어 및 그 사이의 모든 것까지)에 관계없이 모든 Touch Bar 버튼에 햅틱 피드백을 추가합니다. 이를 통해 터치만으로 Touch Bar를 훨씬 쉽게 사용할 수 있습니다.
현재는 터치바 아래에 햅틱 모터가 없다는 한계가 있어 햅틱 터치바는 맥북 프로의 대형 포스 터치 트랙패드를 이용해 피드백을 제공한다. 하지만 햅틱 피드백의 강도를 맞춤설정하고 소리도 추가할 수 있으므로 성가신 Touch Bar를 건드렸는지 여부에 대한 약간의 피드백을 받는 데는 문제가 없습니다. 단추.
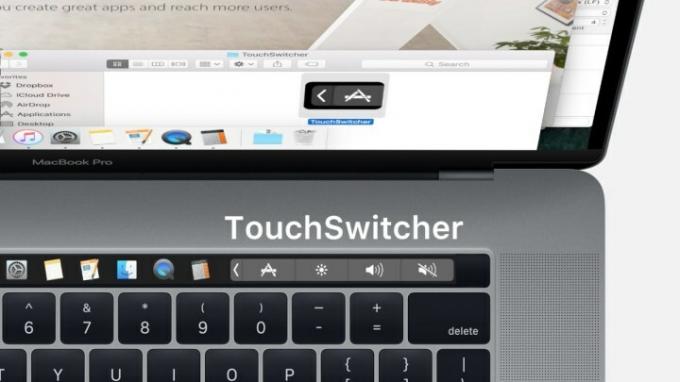
한 번에 많은 앱을 열어 둔다면, 다음을 사용하여 앱 간에 전환하는 성가신 과정에 익숙할 것입니다. 명령 + 탭. 앱 목록의 한쪽 끝에서 다른 쪽 끝으로 이동하려면 많은 탭이 필요합니다. 기본적으로 앱 내에서 열린 창 사이를 전환하려고 하면 상황이 더욱 번거로워집니다. 명령 + ~ 단축키는 누르기가 너무 불편합니다.
운 좋게, 터치스위처 훨씬 쉬운 대안을 제공하는 Touch Bar를 사용합니다. 탭하세요. 터치스위처 현재 열려 있는 앱의 아이콘을 보려면 Touch Bar에 있는 아이콘을 탭한 다음 해당 앱으로 전환하세요. 반복적으로 탭하는 것보다 훨씬 빠릅니다. 명령 + 탭 원하는 앱으로 이동합니다.
더욱 간단하게 만들 수 있는 다양한 사용자 정의 옵션이 제공됩니다. 열려 있는 앱 목록에 즐겨찾는 앱을 추가할 수 있으며, 아이콘(또는 컨트롤 + 탭 it) 숨기기 또는 종료와 같은 옵션에 액세스합니다. 여러 앱을 숨기려면 길게 누르세요. 옮기다 탭하세요. 여러 앱을 종료하려면 잠시 기다리세요. 옵션 탭하세요. 매우 복잡한 도구는 아니지만 Mac에서 작업을 좀 더 쉽게 만들어주는 도구입니다.
편집자의 추천
- M3 MacBook Pro는 예상보다 빨리 출시될 수 있습니다.
- 맥북 에어 15인치 vs. MacBook Air 13인치: 무엇을 사야 할까요?
- 주요 유출로 인해 Apple이 작업 중인 Mac의 모든 비밀이 드러났습니다.
- MacBook은 마침내 한 가지 중요한 방식으로 Windows 노트북을 따라잡을 수 있습니다.
- 애플이 계속 판매할 권리가 없는 맥북이 있다
당신의 라이프스타일을 업그레이드하세요Digital Trends는 독자들이 모든 최신 뉴스, 재미있는 제품 리뷰, 통찰력 있는 사설 및 독특한 미리보기를 통해 빠르게 변화하는 기술 세계를 계속해서 살펴볼 수 있도록 도와줍니다.




