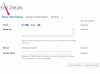이미지 크레디트: Jupiterimages/Pixland/게티 이미지
Windows 명령 셸(CMD.exe)을 사용하여 네트워킹을 구성하는 것은 동등한 GUI(그래픽 사용자 인터페이스)를 사용하는 것보다 더 복잡한 작업입니다. 명령 셸은 직관적이지 않고 위협적일 수 있습니다. 그러나 명령 프롬프트를 사용하면 어댑터 속성 대화 상자에 있는 것보다 더 복잡한 정보에 액세스할 수도 있습니다. 여기에서 IPv4(인터넷 프로토콜 버전 4) 및 IPv6 유형 모두의 IP 주소에 대한 정보를 하나의 정보 스트림에서 찾을 수 있습니다.
명령 셸 열기
1 단계
시작 버튼을 클릭한 다음 "실행"을 선택합니다.
오늘의 비디오
2 단계
대화 상자에 "cmd.exe"를 입력합니다. 따옴표를 포함하지 마십시오.
3단계
"확인"을 클릭하십시오.
ipconfig로 작업하기
1 단계
명령 셸에 다음을 입력합니다. "ipconfig /all" 이렇게 하면 네트워크 어댑터 목록이 표시됩니다. 스크롤 막대를 사용하여 어댑터 이름을 읽으십시오. 작업하려는 어댑터를 찾으십시오.
2 단계
다음을 입력하십시오. ipconfig /release "adapter" "adapter"를 작업하려는 어댑터의 이름으로 바꾸십시오. 어댑터 이름 주위에 따옴표를 포함해야 합니다.
해제 작업을 실행하면 어댑터에 네트워크 정보가 없습니다.
3단계
다음을 실행하십시오. ipconfig /renew "adapter" 다시 "adapter"를 작업 중인 어댑터의 이름으로 바꾸십시오. 이렇게 하면 어댑터가 새 네트워크 정보를 찾도록 지시합니다.
4단계
"ipconfig /all"을 실행하여 어댑터가 유효한 IP 주소를 포함한 새 네트워크 정보를 선택했는지 확인합니다.
팁
몇 가지 조정을 통해 Mac 또는 Linux 컴퓨터에서 동일한 절차를 사용할 수 있습니다. 이러한 운영 체제에서는 "ipconfig" 대신 "ifconfig"를 사용하고 슬래시를 대시로 대체합니다. 예: "ifconfig -release".
어댑터 이름을 생략하여 모든 어댑터에서 한 번에 명령을 실행할 수 있습니다.
경고
이러한 작업은 DHCP(동적 호스트 구성) 서버가 있는 네트워크에 연결을 시도할 때만 작동합니다. 거의 모든 네트워크가 DHCP를 사용하기 때문에 이것은 그다지 문제가 되지 않습니다. 네트워크에서 고정(사용자 설정) IP 주소를 사용하는 경우 자세한 내용은 네트워크 관리자에게 문의하십시오.
어댑터가 "릴리스" 상태에 있는 동안에는 네트워크에 연결되지 않습니다. 연결을 복원하려면 "갱신" 작업을 실행해야 합니다.