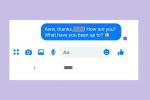MacOS가 회전하는 죽음의 공을 제공하거나 특정 앱을 닫는 데 너무 오랜 시간이 걸리는 경우 때로는 앱을 즉시 닫고 다시 작업해야 하는 경우가 있습니다. 다행히도 옵션이 있으며 MacOS에서 응답하지 않는 앱을 강제 종료하는 방법은 여러 가지가 있습니다.
앱을 종료하는 일반적인 방법과 달리 작업을 저장하라는 메시지나 결정을 확인하라는 메시지가 표시되지 않습니다. 강제 종료를 누르면 모든 작업을 수행하기에는 너무 늦습니다. 맥 OS 아무런 메시지도 없이 앱이 즉시 종료됩니다. 경고 한마디 - 강제 종료를 사용하는 것은 최후의 수단이어야 합니다.
추천 동영상
이제 살펴보겠습니다. Mac에서 강제 종료하는 방법은 다음과 같습니다.
이러한 방법은 MacOS Big Sur와 호환됩니다.
방법 1: Finder 사용
먼저 애플의 권장되는 행동 방침 앱이 환영을 받기 시작할 때.
1 단계: 다음을 클릭하세요. 사과 화면 왼쪽 상단에 있는 아이콘을 선택하고 강제 종료 목록에서.
2 단계: 이것은 애플리케이션 강제 종료 열려 있는 애플리케이션을 표시하는 창입니다.
3단계: 문제를 일으키는 항목을 선택하고 클릭하세요. 강제 종료 하단에.
방법 2: 키보드 단축키
그래도 작동하지 않으면 키보드 단축키를 사용할 차례입니다.
1 단계: Ctrl+Alt+Del 켜기와 유사 윈도우 10, 때리다 Opt + Cmd + Esc 키보드에서(일부 Mac 키보드에서는 Opt가 Alt로 표시되어 있음)
2 단계: 다른 방법과 마찬가지로 이 방법도 애플리케이션 강제 종료 창문.
3단계: 문제를 일으키는 응용 프로그램을 선택하고 강제 종료.

또한 MacOS에서 컴퓨팅 속도를 높이기 위해 더 많은 키보드 단축키를 찾고 있다면, 우리의 편리한 가이드를 확인하세요.
방법 3: Option 키를 사용해 보세요
이 프로그램은 까다롭고 변덕스러워서 해결하기 어려운 문제를 일으킬 수 있습니다. 종료하려는 특정 앱에 들어가서 선택하여 문제를 직접 처리하는 것이 더 나을 것입니다.
1 단계: 단지 마우스 오른쪽 버튼으로 클릭 또는 Ctrl-클릭 Dock의 오작동하는 앱에서.
2 단계: 그런 다음 옵션 Quit 선택 항목을 다음으로 바꾸는 키입니다. 강제 종료 옵션 목록에서.
해결 방법을 찾을 수 있는 다른 방법이 있으므로 앱이 종료되지 않더라도 당황할 필요가 없습니다. 창의력을 발휘할 시간입니다.
방법 4: 활동 모니터 실행

1 단계: 열기 활동 모니터 다음을 클릭하여 스포트라이트 아이콘(예: 화면 오른쪽 상단 모서리에 있는 돋보기) 및 입력 활동 모니터 텍스트 상자에. 그런 다음 목록에서 앱을 선택합니다.
2 단계: 컴퓨터에서 실행 중인 모든 항목을 표시하는 작업 관리자에서 오작동하는 앱을 찾아서 선택한 다음, 다음과 유사한 버튼을 클릭하세요. 정지 신호 왼쪽 상단에 있습니다.
그래도 문제가 해결되지 않으면 열려 있는 모든 작업을 저장하고 프로그램을 다시 시작하는 것이 좋습니다. 아이맥 또는 맥북, 그러면 문제가 해결될 가능성이 높습니다. 장치를 다시 시작할 수 없는 경우 시도할 수 있는 마지막 방법이 하나 있습니다.
방법 5: 터미널 사용
기술에 능숙한 사용자의 경우 이 방법은 복잡하지만 다른 방법이 효과가 없을 경우 사용할 수 있는 마지막 방법입니다.
1 단계: 당신의 응용 폴더에서 아래로 스크롤하여 유용, 그리고 실행 단말기.
2 단계: 잠시 후 터미널에 사용자 이름과 달러 기호가 표시됩니다. 키보드를 사용하여 단어를 입력하세요. 맨 위 그리고 반품 열쇠.
3단계: 터미널에 CPU가 표시되고 램 열려 있는 모든 애플리케이션을 보여주는 표와 함께 사용 진단. 여기에는 우리가 깨닫지 못하는 사이에 많은 양의 RAM을 사용하는 백그라운드 애플리케이션이 포함됩니다. 명령 열에는 각 활성 애플리케이션의 이름이 표시됩니다. 맨 왼쪽 열에는 각 애플리케이션의 프로세스 식별자(PID)가 표시됩니다. PID는 컴퓨터가 열려 있는 응용 프로그램을 추적하는 방법입니다.
4단계: 명령 열에서 종료해야 하는 애플리케이션을 선택하고 해당 애플리케이션의 PID를 복사하세요. 강조 표시하고 키보드 단축키를 입력하면 됩니다. 명령 + C 복사합니다. 이 터미널 창을 닫습니다.
5단계: 새 터미널 창을 열고 다음 명령을 입력하세요. 죽이다. 스페이스바를 한 번 누르고 다음을 입력하세요. 명령 + V 이전에 복사한 PID를 붙여넣습니다. "Kill 93142"와 유사한 메시지가 표시됩니다. 을 치다 반품 터미널에 문제가 있는 응용 프로그램을 닫으라고 지시하는 키입니다.
편집자의 추천
- M3 MacBook Pro는 예상보다 빨리 출시될 수 있습니다.
- 최고의 Prime Day MacBook 거래: MacBook Air 및 MacBook Pro 할인
- Apple은 Mac 게이머들에게 흥분할 큰 이유를 제공했습니다.
- Intel 칩이 15인치 MacBook Air를 방해했다고 Apple이 밝혔습니다.
- 다음 Mac 모니터에는 이 천재적인 새 기능이 포함될 수 있습니다.
당신의 라이프스타일을 업그레이드하세요Digital Trends는 독자들이 모든 최신 뉴스, 재미있는 제품 리뷰, 통찰력 있는 사설 및 독특한 미리보기를 통해 빠르게 변화하는 기술 세계를 계속해서 살펴볼 수 있도록 도와줍니다.