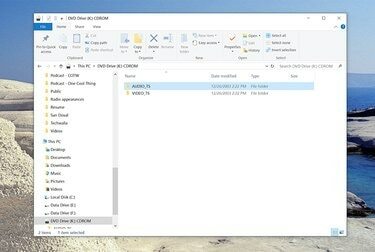
이미지 크레디트: 데이브 존슨/테크왈라
ISO 파일은 CD 또는 DVD의 "이미지"입니다. ISO 파일은 단일 파일로 압축된 디스크의 내용으로 생각할 수 있습니다. 올바른 소프트웨어를 사용하면 ISO 파일을 디스크로 변환하거나 최소한 개별 파일을 읽고 사용할 수 있습니다.
이전 버전의 Windows는 기본적으로 ISO 파일의 내용을 읽거나 실행할 수 없지만 Windows 7/8/10에서는 ISO 파일로 작업할 수 있는 기능이 이제 OS.
오늘의 비디오
사용 중인 Windows 버전에 관계없이 세 가지 옵션이 있습니다. ISO를 사용하여 디스크를 만들 수 있습니다. ISO의 내용을 추출하고 디스크처럼 해당 파일을 사용할 수 있습니다. 또는 ISO 파일을 가상 드라이브로 "마운트"하여 PC에서 CD 또는 DVD처럼 작동하도록 할 수도 있습니다.
다음은 세 가지 방법에 대한 개요입니다.
1. ISO를 가상 드라이브로 마운트
DVD 드라이브처럼 작동하도록 ISO 파일을 마운트할 수 있습니다. 이것은 ISO에 제공된 대규모 응용 프로그램을 설치하는 데 유용할 수 있지만 Windows 자체와 같은 운영 체제를 설치하는 데 이 접근 방식을 사용할 수는 없습니다.
새 버전의 Windows(Windows 7 이상)에서 이 작업을 수행하려면 ISO 파일을 찾아 두 번 클릭하기만 하면 됩니다. Windows 탐색기에서 고유한 드라이브 문자가 있는 일반 드라이브로 나타납니다.
이전 버전의 Windows의 경우 이 목적을 위해 설계된 프로그램을 설치하고 사용하는 것이 좋습니다. 주변에 많은 선택이 있지만 추천합니다. WinCDEmu, 가상 클론드라이브, 또는 Pismo 파일 마운트 감사 패키지.
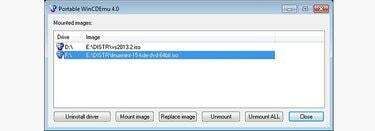
이 모든 프로그램은 무료이며 사용하기 쉽습니다. 대부분의 경우 ISO를 두 번 클릭하여 가상 드라이브로 마운트하기만 하면 됩니다. 그러면 다른 드라이브처럼 탐색하고 사용할 수 있는 드라이브로 Windows 탐색기에 나타납니다.
2. ISO에서 파일 추출
ISO 파일을 마운트하는 방법에 관계없이 완료되면 Windows 탐색기를 통해 개별 ISO 파일에 액세스할 수 있습니다. 즉, PC에 복사하거나 일반적인 방법으로 프로그램을 실행할 수 있습니다.
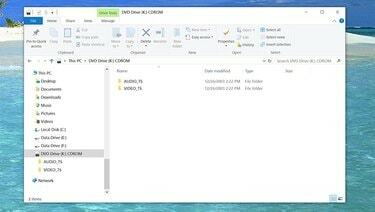
이미지 크레디트: 데이브 존슨/테크왈라
ISO를 가상 드라이브로 탑재하지 않으려면 ISO "내부 피어링"에 사용할 수 있고 특정 파일을 추출하는 데 사용할 수 있는 프로그램도 있습니다. 다음과 같은 프로그램을 사용할 수 있습니다. 윈라, 예를 들어 정확히 이 목적을 위해.
2. ISO 파일에서 실제 DVD 굽기
ISO 파일을 실제 CD 또는 DVD 디스크로 변환해야 하는 경우(예: 여러 대의 PC에 운영 체제 설치를 수행해야 하는 경우) 가장 편리한 방법) DVD-R(또는 CD-R) 드라이브, 디스크를 만들기 위한 빈 미디어, 디스크를 구울 수 있는 적절한 프로그램이 모두 필요합니다. ISO.
Windows 7 이상에서는 이 작업을 자동으로 수행할 수 있습니다. ISO 파일을 마우스 오른쪽 버튼으로 클릭하고 상황에 맞는 메뉴에서 굽기를 선택하고 이미지 버너 마법사가 나타나면 완료하십시오.
이전 버전의 Windows가 있는 경우 다음과 같은 프로그램을 사용할 수 있습니다. 무료 ISO 버너 또는 Active@ ISO 버너. 적절한 프로그램이 CD-R 또는 DVD-R 드라이브와 함께 제공되었을 수도 있습니다.



