당신은 할 수 있습니다 Windows PC, Mac에서 Snapchat을 사용하세요 최신 업데이트 덕분에 MacBook, Chromebook, 심지어 Linux 컴퓨터까지 사용할 수 있습니다. 일부 기능은 아직 진행 중이지만 영상 통화와 문자 채팅의 기본 기능은 작동합니다. 이제 휴대전화를 충전 상태로 유지할 수 있으며 다음과 같은 작업을 할 수 있습니다. Snapchat을 사용하는 동안 하루 종일 친구들과 소통하세요 컴퓨터에서.
내용물
- PC, Mac 또는 다른 컴퓨터에서 Snapchat에 로그인하는 방법
- 컴퓨터에서 Snapchat을 사용하는 방법
- 웹용 Snapchat 앱 사용하기
- 컴퓨터에서 Snapchat을 사용하려면 무엇이 필요합니까?
- PC용 Snapchat은 어떻게 다른가요?
추천 동영상
쉬운
5 분
아이폰, 아이패드 또는 기계적 인조 인간 장치
스냅챗 모바일 앱
데스크탑 PC 또는 노트북
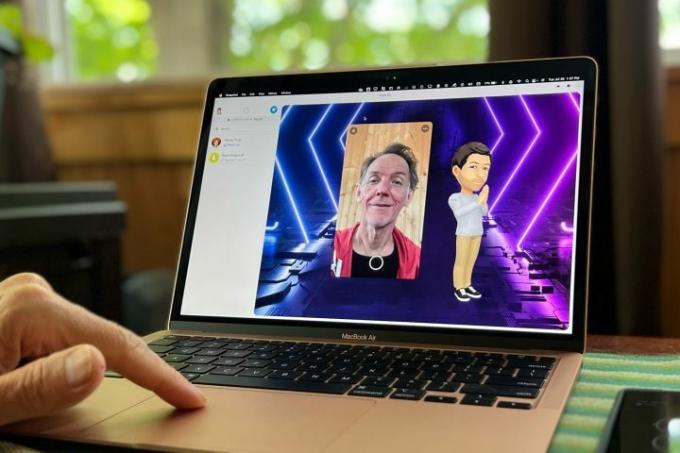
PC, Mac 또는 다른 컴퓨터에서 Snapchat에 로그인하는 방법
웹용 Snapchat에 액세스하려면 web.snapchat.com 호환되는 브라우저에서. 현재 다음을 포함하는 제한된 목록이 있습니다. 구글 크롬과 마이크로소프트 엣지. 시작하려면 약간의 설정이 필요하며 아직 이 기능을 모든 사람이 사용할 수는 없습니다. 액세스 권한이 있는 경우 다음에 수행할 작업은 다음과 같습니다.
1 단계: 컴퓨터 브라우저에 처음 로그인할 때, 특히 컴퓨터에서 Snapchat을 닫은 후에는 때때로 모바일 앱에 접근할 수 있는 권한을 부여해야 할 수도 있습니다.
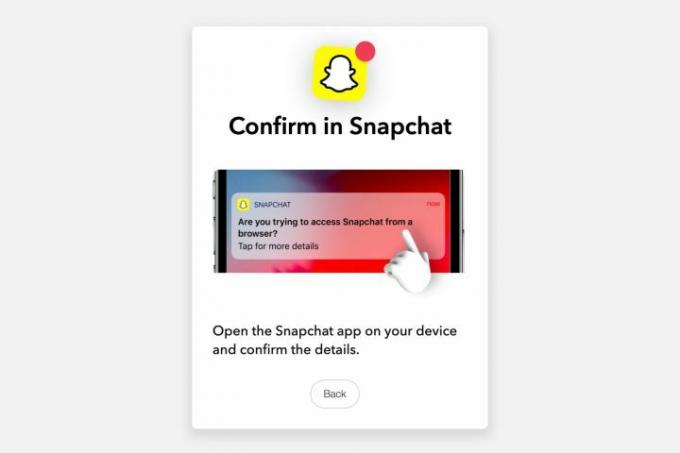
2 단계: iPhone이나 Android 휴대폰에서 Snapchat 앱을 열고 본인임을 확인하기만 하면 되는 빠른 프로세스입니다. 파란색을 선택하세요 예 버튼을 눌러 인증하세요.
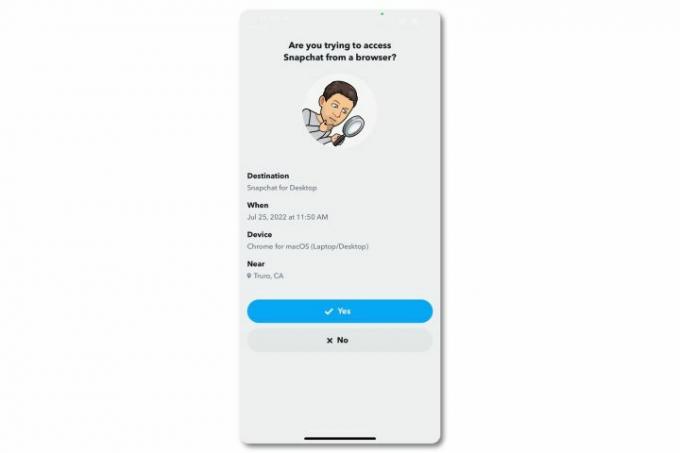
관련된
- 인텔이 AI를 사용하여 PC 게임의 엄청난 문제를 해결하는 방법
- Instagram 계정을 비활성화하는 방법(또는 삭제하는 방법)
- Windows PC 또는 노트북에서 스크린샷을 찍는 방법
3단계: 알림 표시 요청과 함께 환영 메시지가 컴퓨터 브라우저에 나타납니다. 허용되면 모바일 앱에서와 마찬가지로 브라우저 알림이 컴퓨터에 표시됩니다.
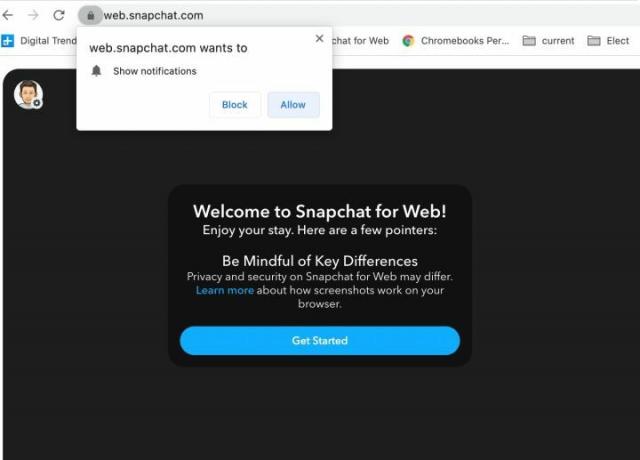
4단계: Snapchat 앱이 카메라를 켜라는 메시지와 함께 컴퓨터 브라우저에 로드됩니다. 이는 검색이나 채팅에 꼭 필요한 것은 아니지만 Snapchat의 핵심 경험의 일부이며 웹캠이 연결되어 있으면 컴퓨터에서 사용하는 것이 즐거울 것입니다. 필요한 경우 웹캠을 연결한 다음 큰 것을 선택하십시오. 카메라 단추.

5단계: 카메라에 접근하기 위해 권한이 요청된다는 메시지가 나타납니다. 이것은 단지 미리 알림일 뿐이며 권한 요청이 뒤따를 것입니다.
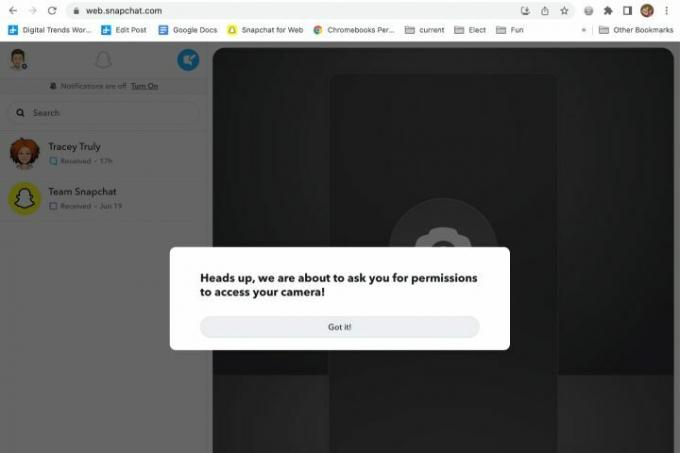
6단계: 요청 시 카메라 및 마이크 권한을 허용하세요.
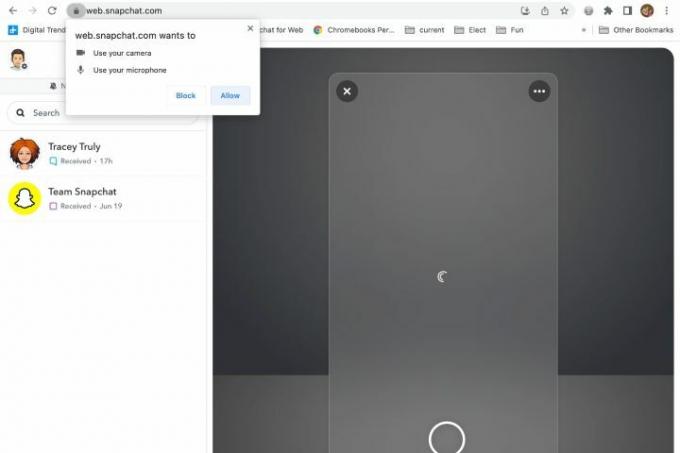
7단계: 다음으로 사이드바 오른쪽에는 웃는 얼굴이, 왼쪽에는 친구 목록이 표시됩니다.
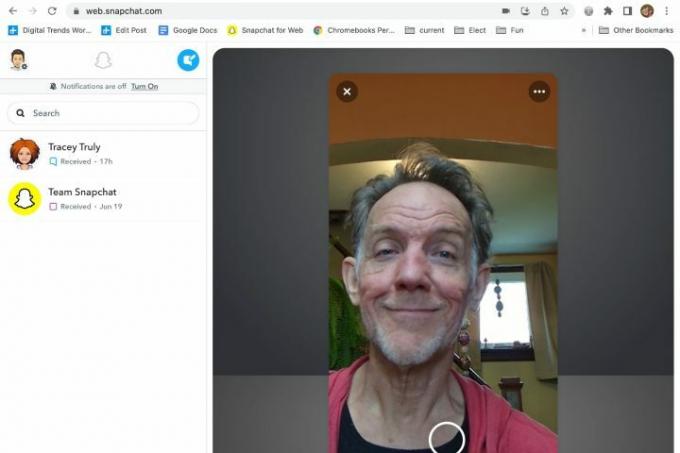
컴퓨터에서 Snapchat을 사용하는 방법
컴퓨터에서 Snapchat에 로그인한 후 왼쪽 사이드바에 있는 목록에서 친구를 선택하고 바로 채팅을 시작할 수 있습니다.
1 단계: 메시지 기록도 표시되며 찾아볼 수 있습니다. 하트, 웃음 및 기타 반응을 제공합니다. iPhone이나 Android 휴대폰에서와 마찬가지로 메시지에 답장을 보낼 수 있습니다.
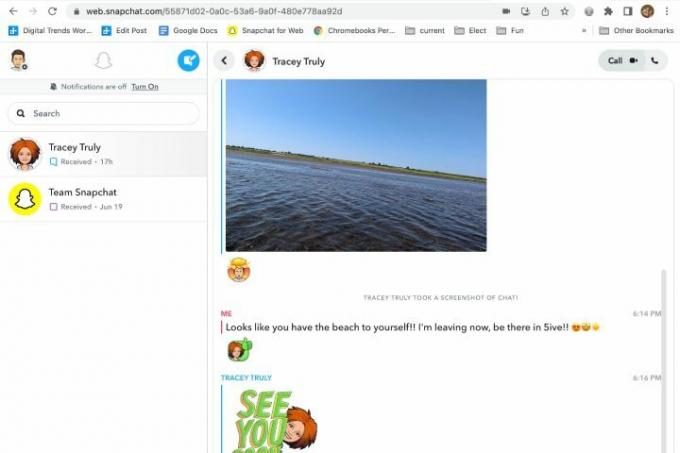
2 단계: 창의 오른쪽 상단 모서리에 있는 버튼을 사용하여 화상 통화 또는 음성 통화를 받거나 시작할 수 있으며 자신과 자신의 모습을 볼 수 있습니다. 모바일 앱에서 보이는 모습과 매우 유사하지만 이제는 더 큰 컴퓨터나 노트북에서 볼 수 있습니다. 화면.
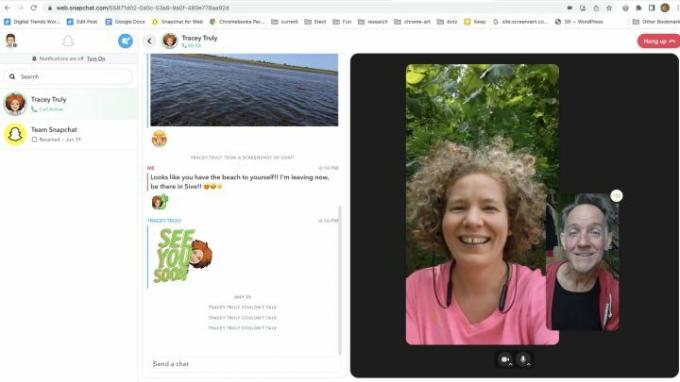
3단계: 다음과 같은 경우 영상 통화 전이나 도중에 카메라를 변경할 수 있습니다. 두 개 이상의 웹캠을 사용할 수 있습니다, 마이크에 대한 유사한 컨트롤이 있습니다. 사용 더 통화 전 오른쪽 상단에 점 3개 모양의 메뉴를 사용하거나 카메라 영상 통화 중 하단 메뉴.
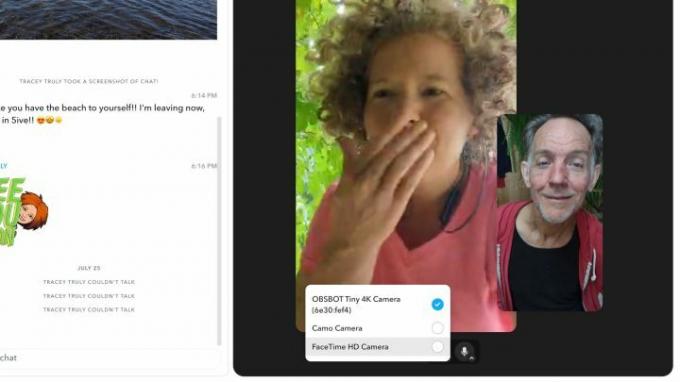
4단계: Snapchat을 사용할 때 오디오를 음소거하거나 카메라를 비활성화하는 것은 쉽습니다. 웹용 Snapchat에서 카메라 또는 마이크로폰 창 하단에서 제어하세요. 통화 중인 다른 사람은 영상이 비활성화된 경우에만 아바타를 볼 수 있습니다.
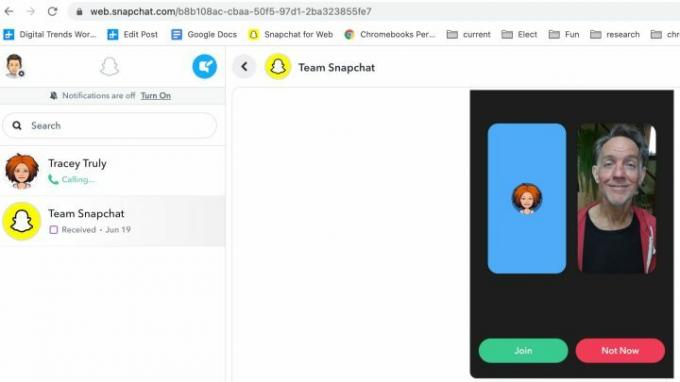
웹용 Snapchat 앱 사용하기
Snapchat 로딩이 멈춘 것 같으면 브라우저에서 원하는지 확인하세요. 웹 앱에서 링크를 열어주세요. Google Chrome에서 이 옵션은 브라우저 창 상단, 검색창 오른쪽 근처에 나타납니다.
1 단계: 아이콘은 오른쪽 위를 가리키는 화살표가 있는 사각형 모양입니다.
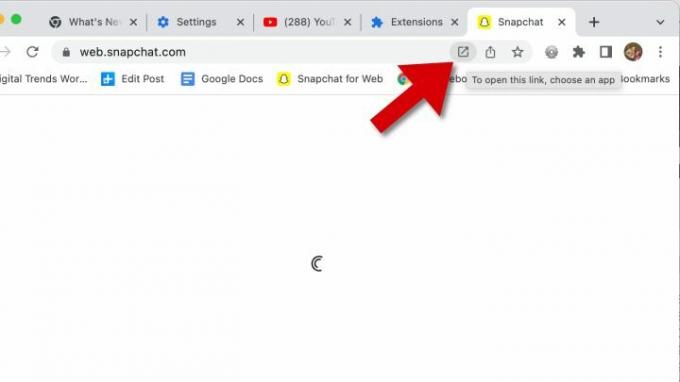
2 단계: 이것을 선택하면 웹 앱 버튼을 누르면 웹용 Snapchat 앱 전용 브라우저 창이 열립니다. 다른 모든 방식에서는 동일하게 작동합니다.


컴퓨터에서 Snapchat을 사용하려면 무엇이 필요합니까?
Snapchat은 웹 브라우저에서 작동하기 때문에 웹용 Snapchat 앱의 컴퓨터 버전을 호출합니다. 현재는 Google Chrome과 Microsoft Edge 브라우저만 지원하고 있으나, 향후에는 MacOS 및 기타 브라우저용 Apple Safari도 작동합니다.. 물론 Chrome은 Windows, MacOS, Linux에 설치할 수 있고 Chrome OS에 사전 로드되어 있으므로 모든 컴퓨터에서 Snapchat을 사용할 수 있는 범용 솔루션입니다.
당신은 또한 Snapchat+ 회원이어야 합니다 지금 당장 시작하세요. Snap의 구독료는 4달러에 불과하지만 요금은 월 단위이므로 일년 내내 계속 사용하면 합산됩니다. 아이디어는 웹용 Snapchat과 같은 새로운 기능에 대한 조기 액세스를 허용하는 것입니다. 맞춤형 앱 아이콘, 맞춤형 테마, 가장 친한 친구 고정, 스토리 다시 보기 표시기 등도 패키지의 일부입니다. PC에서 Snapchat을 사용하려면 Snapchat+를 확인해 보세요.
웹용 Snapchat은 미국, 캐나다, 영국, 호주, 뉴질랜드에서 사용할 수 있습니다. 결국 컴퓨터에서 Snapchat을 사용할 수 있는 기능은 Snapchat+ 구독이 없는 모든 Snapchat 사용자에게 공개될 것입니다.
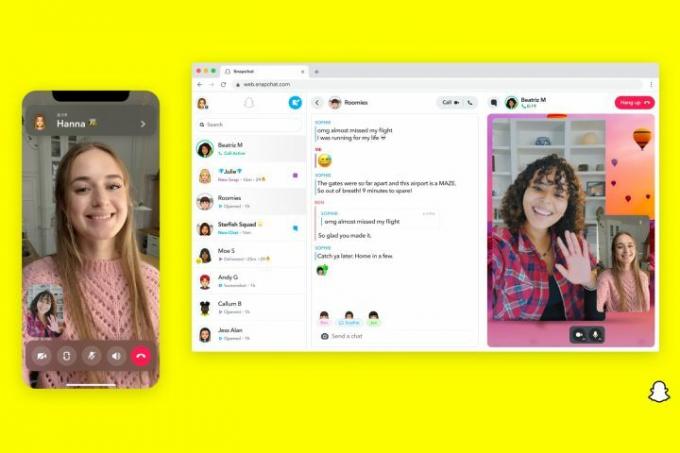
PC용 Snapchat은 어떻게 다른가요?
웹용 Snapchat은 아직 비교적 새로운 기능이기 때문에 여러분에게 익숙한 일부 기능은 아직 준비되지 않았습니다. 예를 들어 렌즈는 아직 작동하지 않을 수 있지만 곧 출시될 것입니다. 현재는 영상통화, 채팅, 채팅 반응만 가능합니다.
웹사이트의 데스크톱 버전이 로드되더라도 웹용 Snapchat은 모바일 브라우저에서 작동하지 않습니다. 모바일 앱은 iPhone, iPad, Android 기기에서 Snapchat을 사용하는 가장 좋은 방법입니다.
PC 및 Mac용 Snapchat은 직장이나 학교에서 컴퓨터를 사용해야 하는 경우에도 친구들과 연락할 수 있는 새로운 기회를 열어줍니다. 화면이 커진다는 것은 채팅하는 동안 친구 목록이 왼쪽 사이드바에 계속 표시된다는 의미입니다. 창이 충분히 크면 동영상을 보는 동안에도 친구 목록과 채팅 기록을 볼 수 있습니다. 부르다. 현재 사용 중인 기기에서 전화를 받거나 메시지에 답장을 보내는 것이 더 편리합니다. 이제 휴대폰을 사용할 수 없을 때에도 PC, Mac 또는 기타 장치에서 Snapchat을 사용할 수 있습니다. 컴퓨터.
편집자의 추천
- Chromebook에서 인쇄하는 방법 — 쉬운 방법
- 다크웹에 접속하는 방법
- Fan Control을 사용하여 모든 PC 팬을 제어하는 방법
- PC, iOS, Android 및 Mac에서 YouTube 비디오를 다운로드하는 방법
- 보조 모니터로 노트북을 사용하는 방법



