마이크로 소프트 엑셀 간단한 테이블부터 복잡한 재무 스프레드시트까지 모든 것을 처리할 수 있는 놀라울 정도로 강력한 애플리케이션입니다. Excel 파일을 비밀번호로 보호 귀하의 데이터를 안전하게 유지합니다. Excel의 기능을 익히는 데는 수년이 걸릴 수 있으며 대부분의 사람들에게는 그렇게 많은 시간이 없습니다.
내용물
- 셀을 여러 행으로 분할하는 방법
- Microsoft Excel에서 열을 분할하는 방법
- Microsoft Excel에서 수식을 사용하여 셀을 분할하는 방법
추천 동영상
보통의
30 분
마이크로 소프트 엑셀
때로는 매우 간단한 일을 완료해야 하는 경우가 있습니다. 셀을 여러 셀로 분할하는 것도 그러한 작업 중 하나이며 데이터로 가득 찬 스프레드시트를 정리해야 할 때 도움이 될 수 있습니다. 이 가이드에서는 몇 가지 간단한 단계를 통해 Microsoft Excel에서 셀을 분할하는 방법을 보여줍니다.
셀을 여러 행으로 분할하는 방법
이름, 제목 등의 데이터를 분리해야 하는 경우 셀을 여러 행으로 분할하는 것이 도움이 될 수 있습니다. 작은 예제 스프레드시트에는 이것이 바로 우리가 가지고 있는 것입니다.
1 단계: 이러한 셀을 별도의 부분으로 분할하려면 해당 셀을 선택한 다음 텍스트를 열로 데이터 메뉴에서

2 단계: 팝업 대화상자에서 데이터 분할 방법을 선택해야 합니다. 공백, 쉼표 등 데이터에 포함된 문자를 기준으로 데이터를 분할하는 구분을 선택하거나 데이터가 균일한 고정 너비를 선택할 수 있습니다. 여기에서 우리는 구분된 데이터, 해당 옵션을 선택하고 다음. 여기서 우리는 선택하고 싶습니다 공간, 이것이 목록의 각 데이터 요소를 구분하기 때문입니다. Excel은 창 하단의 미리 보기에 데이터가 어떻게 보이는지 보여줍니다.
연속된 구분 기호를 하나로 처리할지(예: 각 데이터 요소 사이에 공백이 여러 개 있음) 처리할지 여부와 한정자를 통해 텍스트를 식별할지 여부를 선택할 수 있습니다.
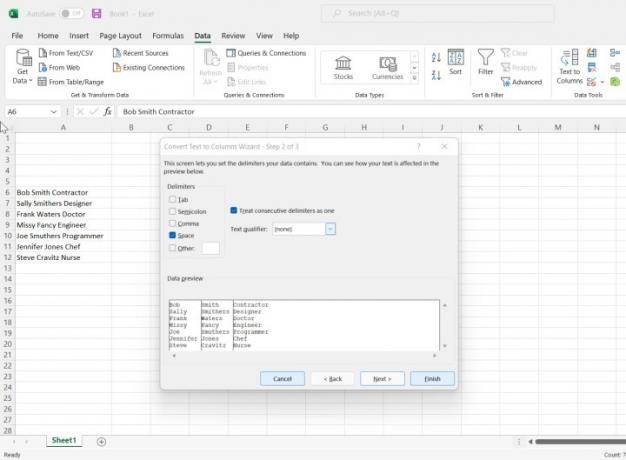
3단계: 딸깍 하는 소리 다음. 이 창에서는 데이터 형식, 시작 대상 셀(기본값은 현재 셀) 및 일부를 선택할 수 있습니다. 고급의 숫자 데이터를 인식하는 방법과 같은 옵션.
대상 셀 옆의 열은 비어 있어야 합니다. 그렇지 않으면 기존 데이터를 덮어쓸 수 있는 옵션이 제공됩니다. 분할 데이터를 표시하는 데 필요한 열 수와 동일한 빈 열을 만드는 것이 가장 좋습니다.
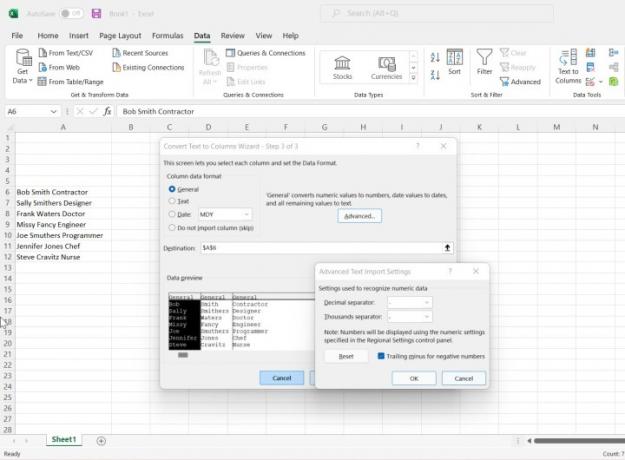
4단계: 딸깍 하는 소리 마치다. 이제 데이터가 여러 열로 분할됩니다.
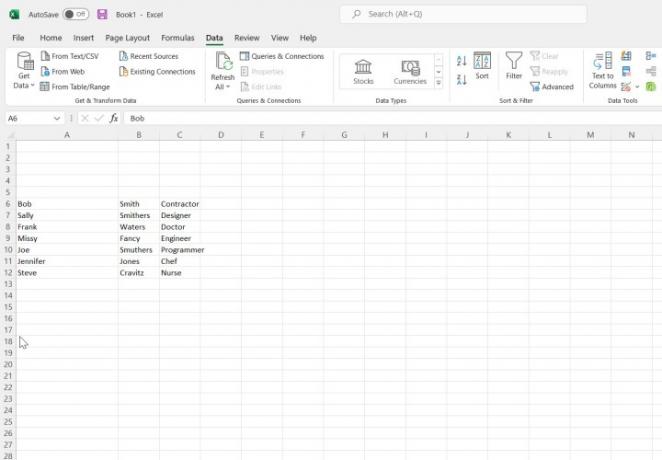
Microsoft Excel에서 열을 분할하는 방법
Microsoft Excel에서 전체 열을 분할하는 프로세스는 특정 셀을 분할하는 프로세스와 정확히 동일합니다.
1 단계: 먼저 열을 선택한 다음 텍스트를 열로 에서 데이터 메뉴.
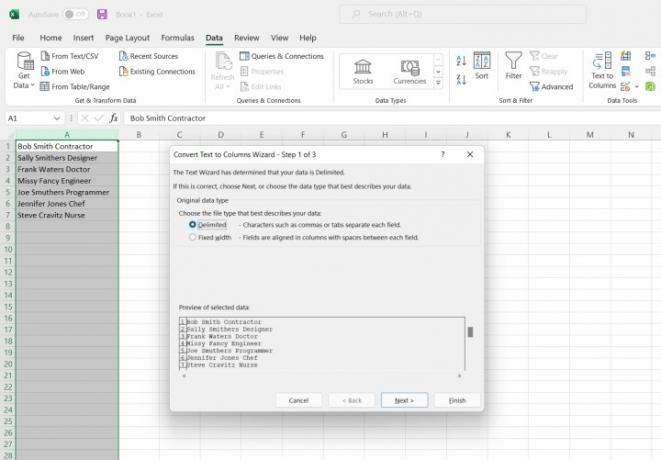
2 단계: 다음으로, 셀 분할에 사용된 것과 동일한 단계를 따르기만 하면 됩니다.
Microsoft Excel에서 수식을 사용하여 셀을 분할하는 방법
셀에 두 개의 데이터 요소만 있고 이를 분할해야 하는 경우 Microsoft Excel의 두 가지 텍스트 기능을 활용하는 비교적 쉬운 두 가지 수식을 사용할 수 있습니다. 두 개 이상의 데이터 요소가 있는 경우 이 가이드의 범위를 벗어나는 일부 복잡한 프로그래밍이 필요합니다.
1 단계: 먼저 공식을 사용하겠습니다. =왼쪽(A2,검색(" ",A2)-1) 이 예에서는 B2 셀에 이름을 가져옵니다. 스프레드시트에서 필요에 따라 셀 참조를 바꿉니다.
그만큼 왼쪽 텍스트 함수는 셀의 왼쪽 부분에서 특정 수의 문자를 추출합니다. 그만큼 찾다 함수는 데이터 요소를 구분하는 공간을 찾아서 왼쪽 추출할 문자 수를 함수로 지정합니다.
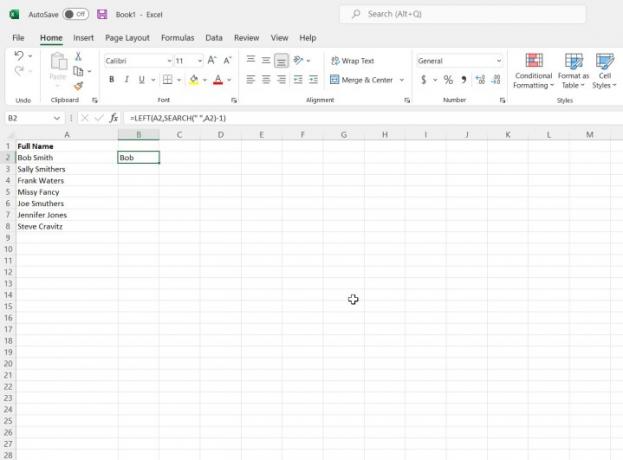
2 단계: 수식을 나머지 셀에 복사하고 이에 따라 셀 참조 번호를 변경하십시오. 수식을 끌어서 복사할 수 있습니다.

3단계: 다음으로 수식을 사용하겠습니다. =오른쪽(A2,LEN(A2)-검색(" ",A2)) 셀의 오른쪽 부분을 추출합니다. 다시 한 번 셀 참조가 올바른지 확인하세요.
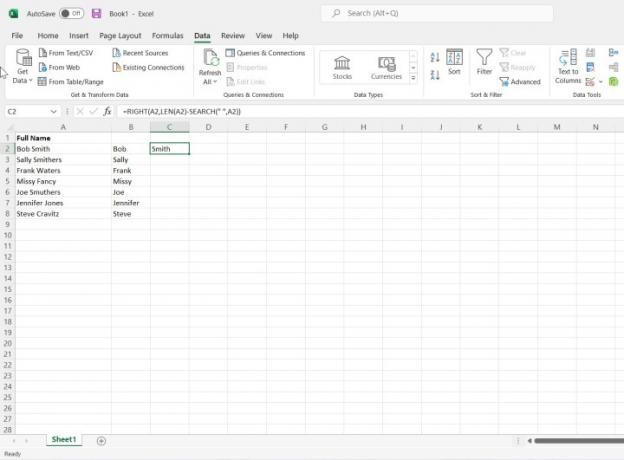
4단계: 다시 한 번 수식을 나머지 셀에 복사하고 이에 따라 셀 참조 번호를 변경하십시오. 수식을 끌어서 복사할 수 있습니다.

5단계: 이러한 수식은 동적입니다. 즉, 셀의 값을 변경하면 분할된 셀에 반영됩니다. 첫 번째 셀에서 Bob을 Jose로 변경해 보겠습니다.
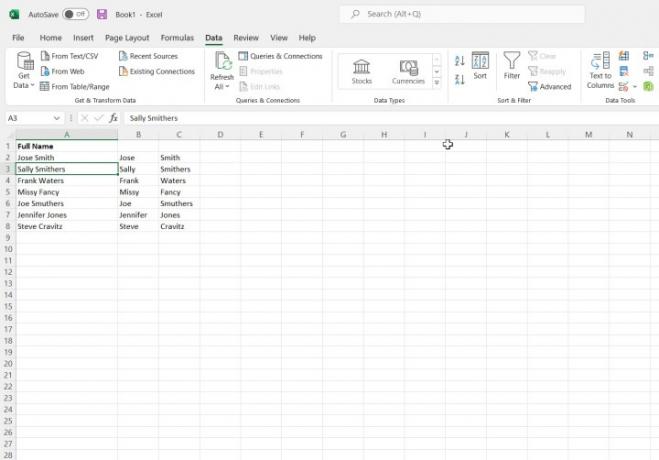
그만큼 쉽습니다. 이제 셀을 성공적으로 분할했으므로 보다 세밀하게 조정된 방식으로 데이터를 조작할 수 있습니다.
편집자의 추천
- 가장 일반적인 Microsoft Teams 문제 및 해결 방법
- Word 문서를 Kindle로 내보내는 방법
- Microsoft Word에서 그리는 방법
- Microsoft Teams 상태를 활성 상태로 유지하는 방법
- Excel에서 그래프를 만드는 방법
당신의 라이프스타일을 업그레이드하세요Digital Trends는 독자들이 모든 최신 뉴스, 재미있는 제품 리뷰, 통찰력 있는 사설 및 독특한 미리보기를 통해 빠르게 변화하는 기술 세계를 계속해서 살펴볼 수 있도록 도와줍니다.



