당신은 삼성 갤럭시 S20 또는 갤럭시 S20 플러스 주머니에 쏙 들어가고 뒷면에 있는 멀티 센서 카메라를 활용하여 언제든지 꺼내서 사용할 수 있습니다. 문제는 이를 최대한 활용할 준비가 되어 있는가입니다. 시도해 볼 만한 기능과 요령이 많이 있습니다.
내용물
- 카메라
- 카메라 앱에 빠르게 액세스
- 빠른 액세스 모드 목록 편집
- 8K 비디오 촬영
- 8K 비디오 촬영 시 고해상도 스틸 사진 촬영
- Super Steady 동영상 안정화 사용
- 다른 확대/축소 설정 사용
- 손바닥 제스처를 사용하여 사진을 찍으세요.
- 샷 제안 사용
- 싱글 테이크로 즐거운 시간을 보내세요
- 갤러리 앱 편집기 사용

몇 분만 시간을 내어 Galaxy S20 및 S20 Plus 카메라 가이드를 읽어보시면 준비가 완료됩니다. 당신이 가지고 있다면 삼성 갤럭시 S20 울트라하지만 우리는 별도의 카메라 가이드 여기 당신을 위해.
추천 동영상
카메라
Samsung Galaxy S20과 S20 Plus의 카메라는 거의 동일합니다. 둘 다 메인 1200만 화소 f/1.8 조리개 센서, 1200만 화소 f/2.2 조리개 광각 센서, 6400만 화소 f/2,0 망원 센서를 탑재하고 있습니다. Galaxy S20 Plus는 간단한 VGA Depth Vision 센서를 설정에 추가하여 보케 효과와 초점을 지원합니다.
관련된
- 최고의 Samsung Galaxy S23 케이스: 현재 가장 좋아하는 케이스 16개
- 갤럭시 탭 S9 울트라는 2023년 가장 흥미로운 태블릿 중 하나로 보입니다.
- 최고의 Galaxy S23 Ultra 카메라 기능 관련 문제가 수정되었습니다.

둘 다 3배 하이브리드 광학 줌 사진을 촬영하고 듀얼 광학 이미지 안정화, 야간 모드, 8K 비디오 녹화 기능을 갖추고 있습니다. 24fps, HDR10+ 지원, 화면 상단의 홀 펀치 컷아웃에 1000만 화소 셀카 카메라가 탑재되어 있습니다. 어느 휴대폰을 소유하든 여기에서 제공하는 모든 조언과 팁이 적용되며, 두 휴대폰에 대한 테스트 결과는 실제 세계에서 두 휴대폰 사이에 차이가 없음을 보여줍니다.
카메라 앱에 빠르게 액세스
카메라를 빨리 사용하고 싶을 때 휴대폰 잠금을 해제하고 앱을 여는 것은 귀중한 시간을 낭비합니다. 좀 더 빨리 여는 방법은 다음과 같습니다.
홈 화면 오른쪽 하단에 있는 위로 스와이프 빠른 액세스 아이콘 외에도 전원 키를 두 번 눌러보세요. 이 작업은 화면이 어두울 때 작동하며 다른 상호 작용이 필요하지 않습니다. 즉시 휴대폰 잠금이 해제되고 카메라 앱이 열립니다.
빠른 액세스 모드 목록 편집
카메라 앱을 여는 것은 시작일 뿐입니다. 또한 빠르게 액세스하려면 올바른 모드가 필요합니다. 삼성은 셔터 버튼 위의 스크롤 가능한 목록에 다양한 카메라 모드를 배치합니다. 이 항목은 아래에 숨겨진 일부 모드를 포함하도록 편집할 수 있습니다. 더 옵션.
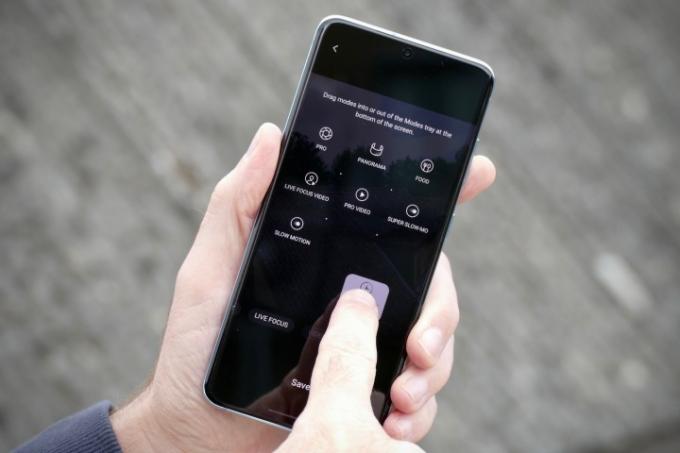
이동 더을 탭한 다음 화면 오른쪽 하단에 있는 펜 아이콘을 탭하세요. 이제 모든 모드를 이동할 수 있으며 프로 및 슬로우 모션 비디오와 같은 모드도 기본 메뉴로 드래그할 수 있습니다. 예를 들어, 원하는 경우 야간 모드를 기본 사진 모드 바로 옆에 배치할 수 있습니다.
8K 비디오 촬영
집에 8K TV가 있다면(운이 좋군요) 갤럭시 S20과 S20 Plus는 8K 비디오를 촬영해 재생할 수 있습니다.
8K 모드로 전환하는 것은 쉽습니다. 셔터 버튼 위의 모드에서 비디오를 선택한 다음 화면 상단(또는 휴대폰을 가로로 들고 있는 경우 측면)에서 9:16/16:9, 1:1 또는 전체라고 표시된 버튼을 찾으세요. 탭하고 9:16/16:9 8K를 선택하세요. 이제 갈 준비가 되었습니다.

하지만 조심하세요! 8K 비디오는 휴대폰의 저장 공간을 많이 차지합니다. 단 1분 분량의 비디오가 최대 570MB의 공간을 차지할 수 있습니다.
8K 비디오 촬영 시 고해상도 스틸 사진 촬영

8K 비디오를 촬영할 때 해상도는 무려 7,680 x 4,320이므로 놀라운 영화뿐만 아니라 일부 고해상도 스틸 사진도 캡처할 수 있습니다. 녹화를 시작하면 녹화 버튼 옆에 있는 카메라 모양의 아이콘을 찾으세요. 이것을 탭하면 33메가픽셀 스틸 사진 한 장을 찍어 나중에 공유하거나 최종 영화를 편집할 때 사용할 수 있습니다.
Super Steady 동영상 안정화 사용
삼성은 Super Steady 비디오 안정화 모드가 Galaxy S20 및 S20 Plus를 액션캠 대안으로 바꾸는 데 도움이 된다고 말합니다. 스스로 움직이는 경우에도 움직이는 피사체를 더 쉽게 따라갈 수 있을 정도로 비디오를 안정화하고 흐림 현상을 줄입니다. 효과는 뚜렷하며 시도해 볼 가치가 있습니다.

그렇게 하려면 비디오 모드로 들어가서 화면 상단에 있는 손 모양 아이콘을 찾으세요. 탭하면 노란색으로 바뀌어 Super Steady가 활성화되었음을 나타냅니다.
Super Steady 모드는 표준 9:16/16:9 화면비 비디오 녹화 모드에서만 사용할 수 있다는 점을 알아두시면 좋습니다. 8K 동영상 촬영 시에는 사용할 수 없습니다.
다른 확대/축소 설정 사용
Galaxy S20과 S20 Plus에는 포괄적인 줌 기능이 있어 구형 스마트폰으로는 불가능했던 더 나은 사진을 촬영할 수 있습니다. 줌 외에도 휴대폰은 광각 사진을 찍을 수도 있습니다. 이러한 기능을 사용하는 것은 쉽지만, 이를 최대한 활용하기 위한 몇 가지 요령을 알아두면 도움이 됩니다.

셔터 버튼 위에는 왼쪽의 광각과 오른쪽의 3배 줌 사이를 이동하는 스위치가 있습니다. 3배 줌은 갤럭시 S20과 S20 플러스의 최고 화질 하이브리드 줌이므로 기본이지만, 가끔 피사체에 너무 가까워지는 경우도 있습니다. 3x를 선택하면 아래를 보면 2x 줌, 4x, 10x, 20x 및 30x 줌을 포함한 다양한 사전 설정이 표시됩니다.
확대하거나 축소하는 또 다른 방법이 있습니다. 일반 줌, 3배 또는 광각 버튼을 탭하고 잠시 동안 누르고 있습니다. 사진에 딱 맞는 확대/축소 수준을 얻기 위해 스크롤할 수 있는 슬라이더가 나타납니다.
손바닥 제스처를 사용하여 사진을 찍으세요.
이 기능은 일단 존재한다는 사실을 알게 되면 자주 사용하게 될 편리하고 안정적인 기능입니다.
갤럭시 S20과 S20 플러스의 전면 카메라는 셔터 버튼을 누르기 위해 몸을 쭉 뻗거나 타이머를 사용해 셀카를 찍는 대신, 손바닥을 이용한 간단한 동작에 반응합니다. 셀카 카메라로 전환하고 사진을 설정한 다음 화면 주위에 노란색 상자가 나타날 때까지 손을 들고 손바닥이 카메라를 향하도록 하세요.
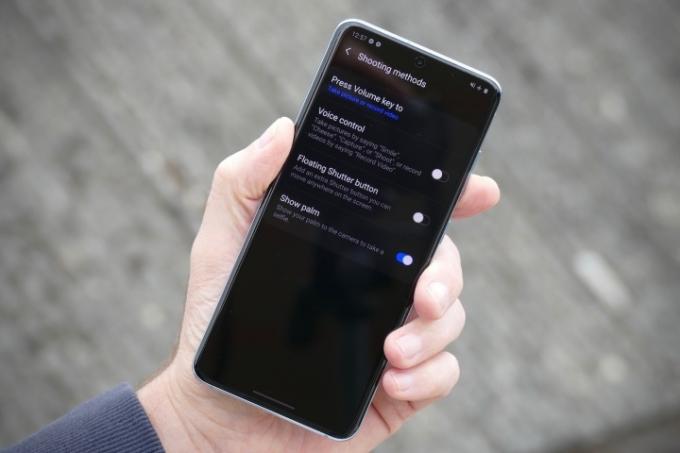
3초 타이머가 시작되고 화면에 카운트다운이 표시되며 타이머가 0에 도달하면 셀카를 찍습니다.
이 기능은 다른 휴대폰에도 나타났습니다. 하지만 갤럭시 S20에서는 항상 작동하므로 알 가치가 있습니다. 특히 다른 사람과 함께 셀카를 찍을 때 더욱 편안하고, 카메라 흔들림을 최소화하며, 보다 자연스러운 포즈를 취할 수 있도록 도와줍니다.
기본적으로 활성화되어 있어야 하지만 그렇지 않은 경우 다음으로 이동하세요. 설정 톱니바퀴 아이콘을 사용하여 카메라 앱에서 아래로 스크롤하여 촬영 방법. 이것을 탭하고 확인하세요. 손바닥 표시 활성화됩니다.
샷 제안 사용
이 모드는 삼성의 머신 러닝과 인공 지능을 사용해 사진 촬영 시 구도 등에 대한 제안을 제공합니다. 사진을 처음 접하는 경우 좋은 사진이 무엇인지 이해하는 데 도움이 될 수 있으며, 화면 그리드를 활성화하여 수행할 수도 있습니다.

Shot Suggestions는 조언을 따를 필요가 없기 때문에 훌륭하지만 원할 경우 가이드로 사용할 수 있습니다. 기본적으로 활성화되어 있어야 하지만 작동하지 않는 경우 다음으로 이동하세요. 설정 카메라 앱의 톱니바퀴 아이콘을 찾은 다음 샷 제안 활성화되어 있는지 확인하세요. 당신이 설정 메뉴, 아래로 스크롤하여 켜기 그리드 라인 돕기 위해 '3분의 1의 법칙'을 활용하세요 사진을 구성할 때.
이 기능은 두 개의 점이 노란색으로 바뀔 때까지 간단히 정렬하는 화면 시스템을 사용하여 "최고의 사진"으로 간주되는 사진을 안내합니다. 정말 쉽고, 찍고 싶은 사진과 비교하여 삼성이 제안하는 것을 보는 것도 흥미롭습니다.
싱글 테이크로 즐거운 시간을 보내세요
싱글 테이크는 갤럭시 S20 시리즈에 도입된 제가 가장 좋아하는 카메라 모드입니다. 삼성의 One UI 2.0을 실행하는 모든 휴대폰에서 사용할 수 있습니다. 갤럭시 폴드 그리고 갤럭시 노트 10 시리즈. 사진 촬영에 적합한 모드를 선택하는 걱정이 필요 없습니다. 스틸, 비디오, 버스트 모드 중 하나를 선택해야 합니까? 싱글 테이크는 그 이상을 수행합니다.

셔터 버튼 위의 기능 메뉴에서 선택하여 비디오 녹화처럼 처리하세요. 주변에 무슨 일이 일어나고 있을 때 가장 잘 작동합니다. 평소처럼 비디오를 녹화하고 완료되면 싱글 테이크가 스틸, 슬로우 모션 비디오, 잘린 이미지, 필터링된 이미지 등을 생성합니다.
각각은 공유하고 편집할 수 있으므로 순간을 가장 효과적으로 포착할 수 있는 기회를 놓치지 않았습니다. 우리의 싱글 테이크 사용 방법에 대한 전체 가이드 모드는 여기에서 찾을 수 있습니다.
갤러리 앱 편집기 사용
삼성은 갤러리 앱에 포괄적인 사진 편집 제품군을 포함하고 있으며, 인터페이스가 최고는 아니지만 내부에는 훌륭한 기능이 많이 있습니다. 예를 들어 자르기 도구에서 무료라고 표시된 아이콘을 탭하면 대체 화면 비율을 선택할 수 있습니다. 탭하고 누르고 드래그하여 개별 필터의 순서를 변경할 수 있습니다. 라이브 포커스로 촬영한 보케 사진을 편집할 때 새로운 얼룩 제거 도구와 함께 뷰티 모드를 위한 추가 도구가 나타납니다.
더 좋은 점은 삼성의 편집기가 비디오에서도 작동한다는 것입니다. 다듬기 도구 외에도 필터를 적용하고, 텍스트를 추가하고, 음악을 추가하거나 색상에서 채도까지 개별 측면을 편집할 수도 있습니다. 훌륭한 비디오 편집 도구가 표준으로 포함되어 있는 경우는 거의 없습니다. 한 가지 주의할 점은 8K 비디오를 편집하려고 하면 해당 비디오가 8K 비디오로 변환된다는 것입니다. 4K 당신이 그들을 저장할 때.
핵심적인 내용은 여기까지입니다. 하지만 카메라에 익숙해지면 재미있는 다른 기능을 찾을 수 있을 것입니다. Galaxy S20 또는 Galaxy S20 Plus를 즐겨보세요.
편집자의 추천
- Asus의 최신 Android 휴대폰은 Galaxy S23 Ultra에 큰 위협이 될 수 있습니다.
- 최고의 Samsung Galaxy S23 Ultra 케이스: 구매할 수 있는 상위 20개
- 삼성은 갤럭시 S22를 더 저렴하고 친환경적으로 구매할 수 있는 방법을 가지고 있습니다.
- 새로운 Galaxy S24 Ultra 소문은 주요 카메라 업그레이드를 예고합니다.
- 갤럭시 S24는 아이폰 15를 크게 압도할 수 있다



