Microsoft Excel은 모든 종류의 심층적인 문제 해결 기능과 동적 서식을 갖춘 강력한 데이터베이스 관리 도구입니다. 하지만 최대한 활용하려면 기본 사항을 알아야 합니다. Microsoft Excel에서 열을 추가하는 것은 빠르고 쉽습니다. 방법을 배운 후에는 몇 가지 간단한 단계만 거치면 수행할 수 있습니다.
내용물
- 전체 스프레드시트에 새 열 추가
- 부분 열 추가
더 많은 Excel 팁을 보려면 다음에 대한 가이드를 확인하세요. Excel에서 셀을 병합하고 병합하는 방법 그리고 드롭다운 목록을 만드는 방법.
추천 동영상
쉬운
데스크톱 PC, 노트북, 태블릿 또는 스마트 폰
마이크로 소프트 엑셀
전체 스프레드시트에 새 열 추가
때로는 스프레드시트의 위에서 아래로 확장되는 새 열을 추가하고 싶을 때가 있습니다. 이 작업은 몇 가지 간단한 단계를 통해 수행할 수 있습니다.
1 단계: 새 열을 추가하려는 위치 오른쪽에 있는 열을 선택합니다. 열 상단을 클릭하면 Excel에서 해당 항목을 강조 표시합니다.

2 단계: 열을 마우스 오른쪽 버튼으로 클릭하고 선택합니다. 끼워 넣다, 새 열이 삽입되며 필요에 따라 작업할 수 있습니다.
이는 전체 스프레드시트에 영향을 미치므로 열을 추가하려는 부분만 있는 경우 다음 섹션으로 건너뛰십시오.

관련된
- Outlook에서 이메일을 회수하는 방법
- 가장 일반적인 Microsoft Teams 문제 및 해결 방법
- 일반적인 Windows 11 문제 및 해결 방법
3단계: 이 경우에는 "비용" 열을 추가했으며 이제 다음 사이에 표시됩니다. 성 그리고 매상.
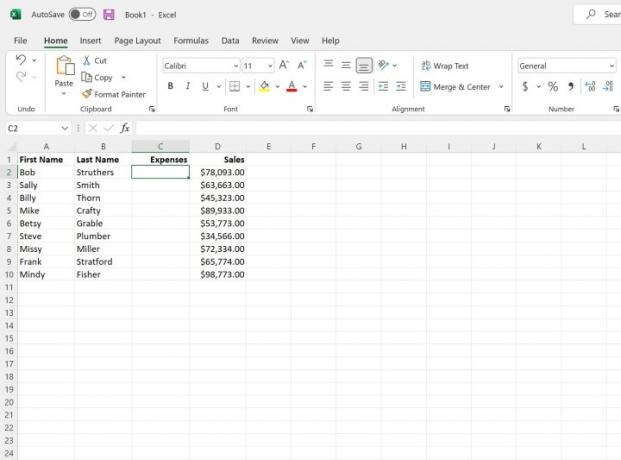
부분 열 추가
때로는 스프레드시트의 일부에만 새 열을 추가하고 싶을 때가 있습니다. 그렇게 하는 것도 쉽습니다.
1 단계: 새 열을 추가하려는 위치 오른쪽에 있는 셀을 선택합니다.

2 단계: 선택 항목을 마우스 오른쪽 버튼으로 클릭하고 선택하세요. 끼워 넣다.
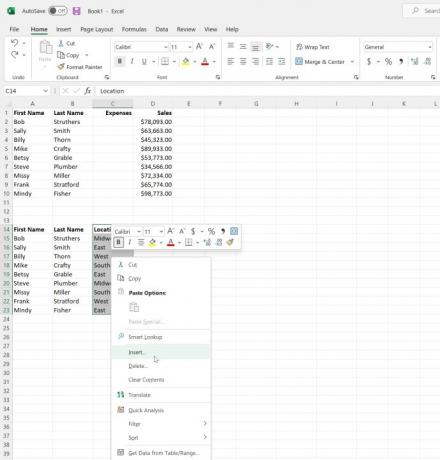
3단계: 다음 옵션이 제공됩니다. 셀을 오른쪽으로 이동, 셀을 아래로 이동, 삽입 전체 행, 또는 전체 열. 이 경우 스프레드시트의 이 부분에 새 열을 추가할 수 있도록 셀을 오른쪽으로 이동하려고 합니다.

4단계: 이제 다른 정보에 영향을 주지 않고 스프레드시트의 이 부분에서 작업할 수 있는 새 열이 생겼습니다.

더 자세히 알고 싶으십니까? 너의 ~를 줘라 Microsoft Excel 팁과 요령 가이드 봐.
편집자의 추천
- Google Slides에 글꼴을 추가하는 방법: 단계별 가이드
- 게임 개선을 위해 Windows 11에서 VBS를 비활성화하는 방법
- Steam 라이브러리에 외부 게임을 추가하는 방법
- Word에서 페이지를 삭제하는 방법
- Word 문서를 Kindle로 내보내는 방법
당신의 라이프스타일을 업그레이드하세요Digital Trends는 독자들이 모든 최신 뉴스, 재미있는 제품 리뷰, 통찰력 있는 사설 및 독특한 미리보기를 통해 빠르게 변화하는 기술 세계를 계속해서 살펴볼 수 있도록 도와줍니다.



