그만큼 LG G8 씽큐 2019년에는 최첨단 기능을 제공하는 동시에 최고 수준의 플래그십 사양도 갖추고 있습니다. LG G8은 구매 가치가 있고 소유하기에 재미있는 기기가 될 수 있습니다. 특히 할인된 가격으로 구매할 수 있기 때문에 더욱 그렇습니다.
내용물
- 유용한 공기 움직임을 설정(및 마스터)하는 방법
- 제스처나 단어로 사진 캡처를 실행하는 방법
- 사진에 아바타를 넣는 방법
- 비디오 녹화 중 인물 모드를 사용하는 방법
- 화면 공유를 사용하여 활성화된 장치로 전송하는 방법
- 원하는 대로 음악을 조정하는 방법
- 서로 다른 계정으로 여러 앱을 실행하는 방법
- 휴대폰을 내부 또는 외부 메모리에 백업하는 방법
- 노치를 제거하는 방법
- 주차 위치를 저장하는 방법
- 플로팅 바 사용 방법
이를 염두에 두고 다음 목록을 작성했습니다. LG G8 씽큐 새 휴대폰에서 최고의 가치와 즐거움을 얻을 수 있는 팁과 요령을 알아보세요.
추천 동영상
유용한 공기 움직임을 설정(및 마스터)하는 방법
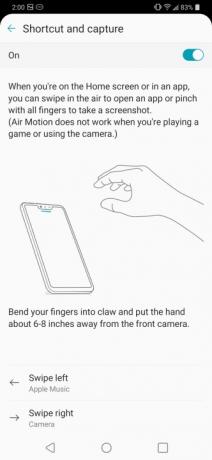
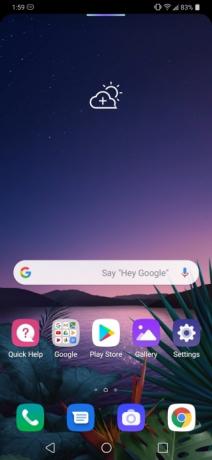

목록의 첫 번째는 G8의 인상적인 설정입니다. 비행 시간 (ToF) 센서로 손바닥 인식 잠금 해제와 에어 제스처 제어가 가능합니다. 최적의 지점을 찾는 데 익숙해지는 데 시간이 걸릴 수 있습니다. 당신은 향할 수 있습니다 설정 > 일반 > 잠금화면 및 보안 Hand ID를 설정하는 방법이 있지만 여기서는 특히 Air Motion 컨트롤을 사용하는 방법에 대해 이야기하고 있습니다.
향하다 설정 > 일반 > 에어모션 > 바로가기 및포착 그리고 그것을 켜십시오. 이제 화면 상단의 ToF 센서 위 약 6~7인치 높이에 손을 편평하게 뻗을 수 있습니다. 녹색과 보라색 표시기가 나타나면 손을 발톱 모양의 동작으로 바꾸고 여전히 화면을 가리키면 에어 모션 메뉴가 나타나는 것을 볼 수 있습니다. 손목을 왼쪽이나 오른쪽으로 움직여 원하는 바로가기를 엽니다. 이러한 옵션은 다음에서 구성할 수 있습니다. 설정 > 일반 > 에어모션 > 바로가기 및 캡처, 그냥 바닥을 보세요 왼쪽으로 밀으시오 그리고 오른쪽으로 스와이프.
바로가기를 선택할 때 가장 유용한 앱을 선택하는 것은 사용자의 몫이지만 두 가지 특별한 제안이 있습니다. 첫 번째는 음악 애플리케이션입니다. Air Motion을 통해 음악 재생을 제어할 수 있고 볼륨 조절도 지원합니다(Apple Music은 열기만 가능하고 제어할 수 없음). 에어 제스처를 통해 앱을 열어도 재생하고 싶은 노래나 앨범을 선택하려면 화면을 터치해야 하는데, 그 이후에는 에어 모션은 손이 젖거나 더러워서 일시 중지하거나 노래를 재생하거나 볼륨을 높이기 위해 휴대폰을 들고 싶지 않을 때 유용한 도구가 될 수 있습니다. 용량. 켜져 있는지 확인하세요.
음악 및 비디오 제어 동일한 시스템 설정 메뉴에서.다음으로, 특히 셀카를 많이 찍는 경우 카메라 앱을 추천합니다. 기본적으로 카메라 앱은 마지막으로 사용한 모드로 열리므로 정기적으로 셀카를 찍는 경우 Air Motion을 통해 카메라를 열면 바로 셀카 모드로 들어가게 됩니다. 그런 다음 손바닥을 주먹으로 바꾸는 또 다른 손 동작으로 셔터를 작동할 수 있습니다. 이는 셔터 버튼을 누르지 않고도 완벽한 사진을 찍을 수 있는 안정적이고 빠른 방법입니다.
제스처나 단어로 사진 캡처를 실행하는 방법



이는 사진을 캡처하는 다른 방법을 제공합니다. 손짓으로 셀카를 찍을 수 있는 옵션이 있을 뿐만 아니라, 모든 사진 촬영에 대해 다섯 가지 핫 프레이즈를 통해 셔터를 실행할 수 있습니다. "치즈", "스마일", "위스키", "김치" 또는 "LG"는 모두 전면 또는 후면 카메라로 사진을 찍을 수 있는 유효한 문구입니다. 이는 셀카뿐만 아니라 삼각대나 여러 명이 함께 사용하는 경우에도 유용할 수 있습니다.
카메라 앱을 열고 왼쪽 상단의 톱니바퀴 아이콘을 탭하세요. 찾을 때까지 아래로 스크롤하십시오. 치즈 셔터 그리고 그것을 켜십시오. 그게 다야!
사진에 아바타를 넣는 방법
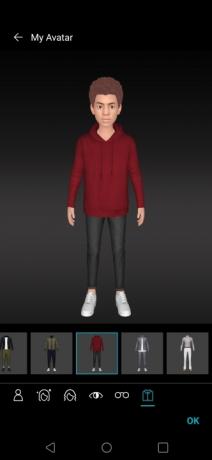


메모지, AR 이모티콘, 기타 아바타가 요즘 대세이며 LG는 G8 ThinQ에서 이를 잊지 않았습니다. 카메라 앱 내부의 필터 탭(상단에 있는 삼중 원 아이콘) 안에 내 아바타가 있습니다.
웃는 얼굴 아이콘을 탭하고 안에 있는 사람 얼굴 아이콘을 선택하여 아바타 만들기를 시작하세요. G8은 사용자에게 자신의 사진을 찍도록 요청한 후 최선을 다해 애니메이션 아바타를 생성하며 결과는 너무 초라하지 않습니다. 원하는 대로 자신의 표현을 조정한 후 다음을 눌러 저장할 수 있습니다. 좋아요. 이제 카메라를 향하는 모든 얼굴에 필터로 사용할 수 있습니다.
안타깝게도 배경은 단색이므로 변경할 수 없지만 귀하 또는 귀하의 피사체는 아바타가 흉내낼 재미있는 얼굴을 만들 수 있습니다. G8은 또한 친구에게 보낼 수 있는 다양한 감정과 메시지를 표현하는 아바타의 15가지 GIF를 생성합니다. 고양이나 북극곰처럼 보이고 싶은 경우를 대비해 동물 기반 아바타가 같은 메뉴에 있습니다.
비디오 녹화 중 인물 모드를 사용하는 방법

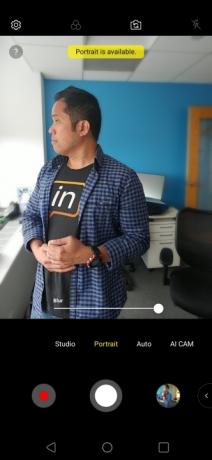

LG는 항상 수동 비디오 캡처 및 Cine Video 제품군과 같은 재미있고 유용한 비디오 녹화 기능을 통합하기 위해 노력해 왔습니다. G8은 촬영 중에 실시간으로 피사체의 배경을 흐리게 할 수 있는 인물 모드 동영상 기능으로 이러한 노력을 이어가고 있습니다.
하지만 그것을 찾는 것은 매우 직관적이지 않습니다. 이 항목은 다음에서 찾을 수 있습니다. 초상화 카메라 인터페이스의 탭 — 수동이나 일반 비디오 모드는 물론 Cine Video에도 없습니다. 한 번 초상화, 빨간색 녹화 버튼을 누르면 뷰파인더가 피사체를 넣을 영역을 정렬합니다. 또는 개체나 영역을 탭하고 흐림 슬라이더를 밀어서 보케 강도를 조정할 수 있습니다. 녹음.
배경과 전경을 구별하는 것이 가장 명확하지는 않습니다. 가장자리가 흐릿해지는 것은 흔한 일입니다. 따라서 가능하다면 다음을 시도하십시오. 물체와 배경 사이에 가능한 한 많은 색상 대비를 만들고 물체를 프레임 안에 완전히 유지하여 도움이 되도록 하십시오. 을 따라. 피사체가 많이 움직이지 않는 경우에도 도움이 됩니다.
화면 공유를 사용하여 활성화된 장치로 전송하는 방법
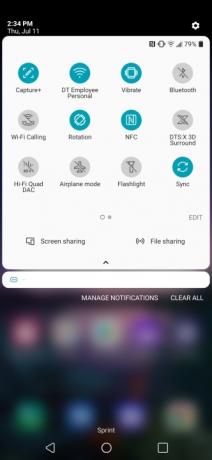
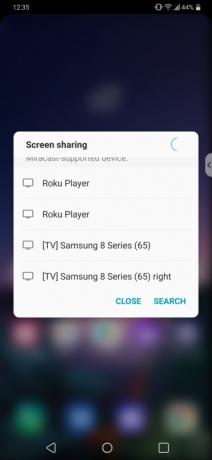
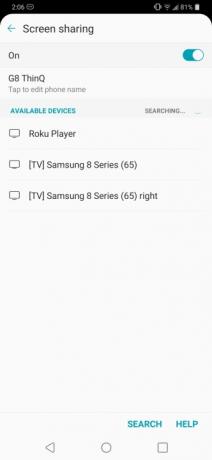
영화 같은 걸작을 만들고 나면 그것을 자랑하고 싶을 것입니다. 화면 공유는 작업물을 큰 화면에 표시할 수 있는 훌륭한 옵션입니다. 이 기능을 사용하면 기기의 오디오와 화면이 호환되는 기기로 전송됩니다. Fire TV에서 Miracast를 통해 쉽게 공유할 수 있으며, 로쿠, 무선 디스플레이 앱을 통한 Xbox One 및 거의 모든 최신 스마트 TV. 또는 Chromecast 지원 장치에 연결하도록 선택할 수도 있습니다.
이 모든 것은 다음을 통해 쉽게 접근할 수 있습니다. 화면 공유 알림 패널의 빠른 설정 섹션에 있는 바로가기입니다. 이를 탭하면 해당 지역의 장치 목록이 표시됩니다. Chromecast 및 Miracast 지원 장치가 모두 여기에 표시됩니다. 선호하는 장치를 선택하세요. 이 설정은 다음에서도 찾을 수 있습니다. 설정 > 네트워크 > 화면 공유.
원하는 대로 음악을 조정하는 방법
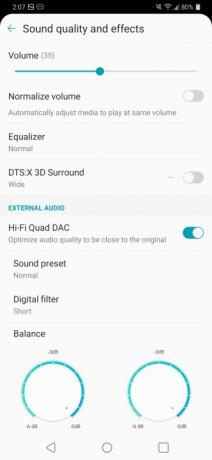
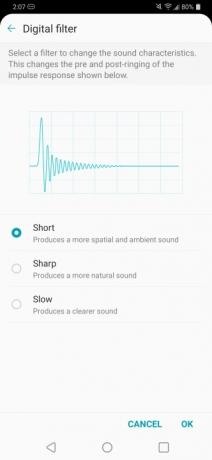
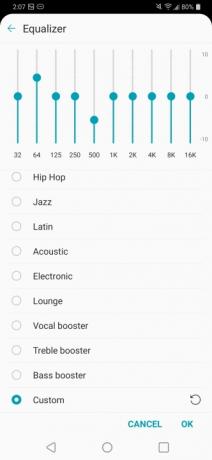
LG는 사용자가 장치에서도 미디어를 즐길 수 있기를 원합니다. 이것이 바로 G8에 3.5mm 헤드폰 잭과 32비트 Hi-Fi 쿼드 DAC(디지털-아날로그 변환기)가 있어 뛰어난 청취 환경을 제공하는 이유입니다. 헤드폰. 선호하는 고해상도 세트와 G8을 연결하세요
이러한 설정은 하이파이 쿼드 DAC 빠른 설정에서 버튼을 누르거나 설정 > 소리 > 음질 및 효과 > Hi-Fi Quad DAC. 이러한 사전 설정과 다이얼은 다음과 같은 경우에만 액세스할 수 있다는 점을 명심하십시오.
서로 다른 계정으로 여러 앱을 실행하는 방법
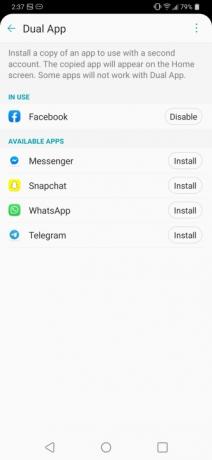
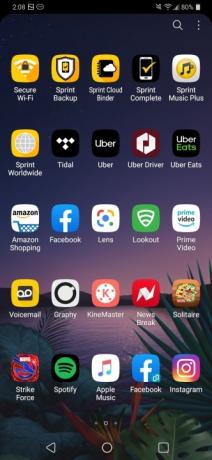
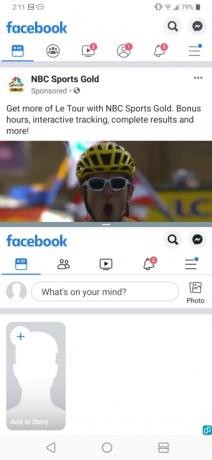
동일한 앱의 별도 인스턴스로 여러 메시징 계정을 처리하는 것은 전문가에게 매우 유용한 도구가 될 수 있습니다. G8은 다음을 포함한 대부분의 주요 메시징 플랫폼에 대한 듀얼 앱 인스턴스를 지원합니다. 페이스북, WhatsApp, Telegram, 심지어 Snapchat까지.
그냥 들어가세요 설정 > 일반 > 듀얼 앱. 인스타그램이나 트위터를 통해 비즈니스를 진행하는 경우 듀얼앱에서 지원되지 않아 아쉽게도 앱에서 수동으로 계정을 전환해야 합니다.
목록에서 설치하다 아이콘 모서리에 듀얼 앱 기호가 표시된 앱의 두 번째 복사본이 홈 화면에 나타납니다. 원래 앱이 앱 서랍과 홈 화면에 이미 있는 경우에도 그대로 유지됩니다. 그런 다음 원하는 계정에 로그인하여 전문가처럼 멀티태스킹을 수행하세요.
휴대폰을 내부 또는 외부 메모리에 백업하는 방법

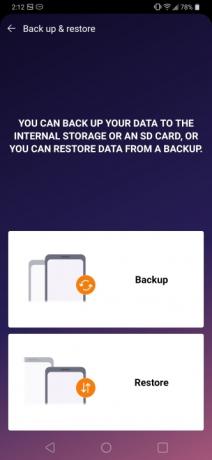
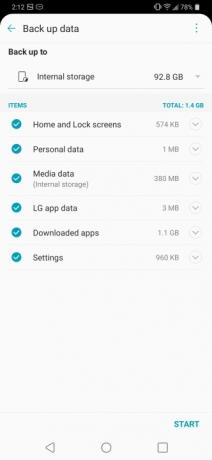
Google 드라이브에 백업하고 싶지 않거나 백업할 공간이 없는 경우 LG G8에는 내부 또는 외부 메모리에 백업할 수 있는 소프트웨어가 내장되어 있습니다. 향하다 설정 > 일반 > 백업 그리고 선택 백업 및 복원. 선택 시 지원 충전하는 동안 반복 백업 일정을 설정할지 묻는 메시지가 표시됩니다. 이러한 자동 백업에는 앱이 포함되지 않으므로 때때로 수동으로 백업해야 합니다. 그렇지 않은 경우 수동 및 자동 백업 모두 홈 및 잠금 화면, 사진 및 비디오를 포함합니다. 음악, 설정은 물론 연락처, 메시지, 통화 기록, 음성 등의 개인 데이터도 포함됩니다. 녹음.
복원은 동일한 방식으로 작동하며 보다 안전한 보관을 위해 MicroSD 카드에 백업하는 것이 좋습니다.
노치를 제거하는 방법

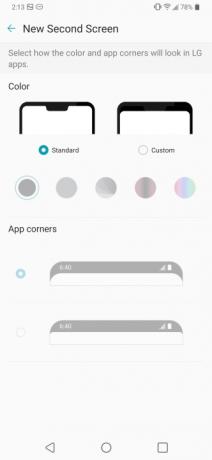
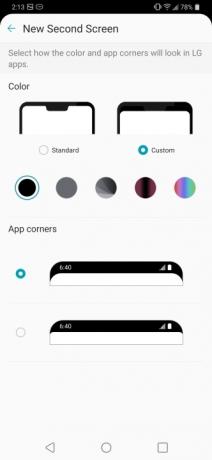
G8의 노치는 우리가 본 것 중 가장 의심스러운 것은 아니지만 일부 사람들은 결코 컷아웃의 팬이 아닐 것입니다. 다행스럽게도 LG에서는 이 돌출부를 화면 내에서 쉽게 숨길 수 있습니다. 설정은 아이러니하게도 그 용어 아래 베일 뒤에 숨어 있다. 새로운 세컨드 스크린, 다음으로 이동하여 액세스할 수 있습니다. 설정 > 디스플레이 > 새로운 세컨드 스크린. 우리는 노치 주변의 화면 비트를 "두 번째 화면"이라고 부르지는 않지만 여기서 논쟁을 벌이려는 것은 아닙니다.
이 설정 화면에는 검정색, 회색 또는 그라데이션 배경에서 노치를 숨기는 옵션이 있습니다. 하단 베젤과 일치하는 둥근 모서리 또는 약간 더 넓은 모서리를 선택하세요. 모난. 이 OLED 디스플레이의 깊은 검은색은 특히 검은색 테두리로 노치를 잘 가리는 데 도움이 되어 전체적인 미학을 더욱 균일하고 둥글게 만듭니다.
주차 위치를 저장하는 방법
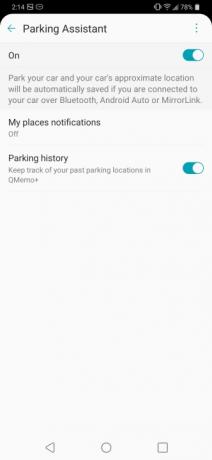
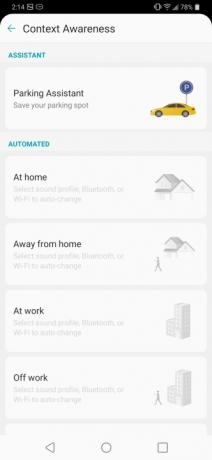
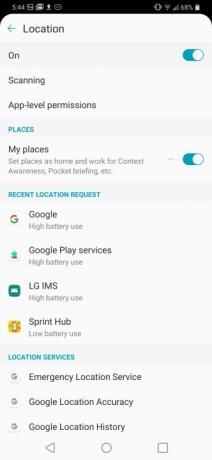
상황 인식은 G8의 기능으로, 몇 가지 편리한 기능을 제공합니다. IFTTT와 유사한 자동화. 익숙하지 않은 분들을 위해 IFTTT(If This Then That)는 특정 상태가 충족될 때 기기에서 특정 설정이나 이벤트를 실행하도록 설정할 수 있는 인기 앱입니다. 예를 들어, 집을 떠날 때 Wi-Fi를 끄거나 직장에 도착할 때 Bluetooth를 켜도록 선택할 수 있습니다. 상황 인식은 G8에서 기본적으로 이러한 기능을 제공하지만 Parking Assistant라는 깔끔한 기능도 추가합니다.
향하다 설정 > 일반 > 상황 인식. 맨 꼭대기에는 주차 도우미 — 켜져 있는지 확인하세요. Google의 위치 서비스를 활성화했는지(활성화하라는 메시지가 표시됨) G8이 Bluetooth를 통해 자동차에 연결되어 있는지 확인해야 합니다. 기계적 인조 인간 자동 또는 Mirrorlink. 그게 다야! 전화기는 주차 위치를 자동으로 기억합니다.
내 장소(설정 > 일반 > 잠금 화면 및 보안 > 위치 > 내 장소). 집과 직장 주소를 설정한 다음 더 많은 상황 인식 기능을 켜면 G8에서 사용자가 집에 있는지 직장에 있는지 알 수 있으며 특정 작업을 실행할 수 있습니다.
플로팅 바 사용 방법
플로팅 바는 옆에 작은 탭으로 숨겨져 있는 빠른 액세스 패널입니다.
이제 플로팅 바가 활성화되면 휴대폰 홈 화면 측면에 있는 탭(화살표 포함)을 눌러 플로팅 바를 열 수 있습니다. 일단 열리면 다음과 같은 다양한 기본 작업을 빠르게 열거나 수행할 수 있습니다. 단축키, 화면 캡처, 그리고 뮤직 플레이어.
다음으로 이동하여 플로팅 바 막대를 사용자 정의할 수 있습니다. 설정 > 확장 프로그램. 이번에는 직접 탭해 보세요. 플로팅 바. 그러면 플로팅 바의 하위 메뉴가 열리며, 여기서 위치를 변경하고 표시되는 항목을 활성화하거나 비활성화할 수 있습니다. 표시줄에 표시된 각 항목을 수정할 수도 있습니다. 예를 들어 탭하면 단축키을 클릭하면 포함할 바로가기를 선택할 수 있는 또 다른 하위 메뉴로 들어갑니다.
편집자의 추천
- 최고의 Samsung Galaxy S9 팁과 요령
- 가장 일반적인 LG G5 문제 및 해결 방법
- 듀얼 스크린 LG G8X ThinQ가 11월 1일 700달러에 출시됩니다.
- LG V50 ThinQ는 폴더블폰을 다르게 해석한 제품으로 5G를 지원합니다.
- 삼성 갤럭시 노트 9 팁과 요령




