
또는 일부 사람들은 동시에 별도의 브라우저 탭에 로그인하지 않고도 Gmail과 직장 계정 모두에서 이메일을 보낼 수 있기를 원할 수 있습니다.
추천 동영상
어떤 경우이든, 이것이 당신에게 해당된다면 계속 읽어보세요. 이 가이드는 이 문제를 능률화하고 단순화하여 여러분이 혼란스러워하기만 하면 되도록 설계되었습니다. 이메일을 보내기 위한 Gmail(다른 이메일 계정 수에 관계없이) 저것.
관련된
- ChatGPT 계정을 삭제하는 방법
- 해커가 Microsoft 이메일 계정에 로그인하는 방법을 찾았습니다.
- Google 드라이브에서 파일을 다운로드하는 방법
Gmail 계정의 다른 주소를 사용하여 이메일을 보내는 방법
1 단계. Gmail 계정에 로그인하세요. 오른쪽 상단에 있는 톱니바퀴 아이콘을 클릭하세요.
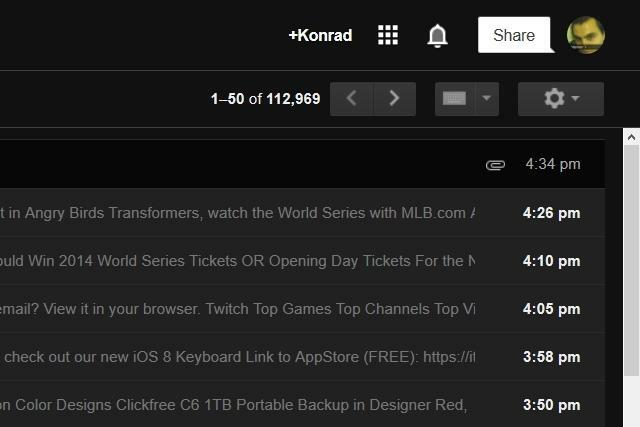
2 단계. “설정”을 클릭하세요.

3단계. '계정 및 가져오기'를 클릭하세요.

4단계. '자신이 소유한 다른 이메일 주소 추가'를 클릭하세요.
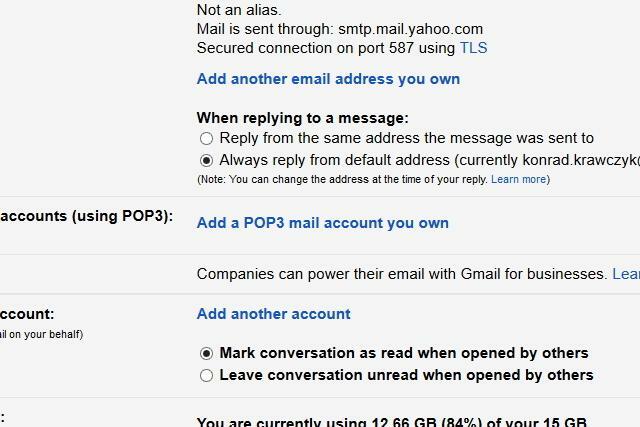
5단계. 나타나는 새 창에서 이름을 입력하고 Gmail에 추가하려는 이메일 주소를 입력하세요. 그런 다음 “다음 단계”를 클릭하세요.
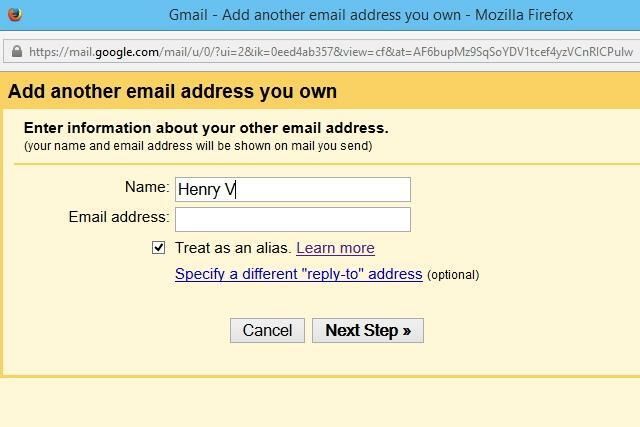
6단계. 이제 Gmail에 추가하려는 이메일 계정을 소유하고 있는지 확인하라는 메시지가 표시됩니다. “확인 보내기”를 클릭하세요.

7단계. Gmail에서 전송한 인증 코드를 검색하려면 추가하려는 이메일 계정에 로그인하세요. "확인"이라고 표시된 버튼 옆에 있는 필드에 해당 코드를 입력하세요.

8단계. 이제 새 이메일을 작성할 때 메시지 상단의 '보낸 사람' 필드에 있는 드롭다운을 클릭하여 방금 추가한 이메일 주소를 선택할 수 있습니다.
 그런데 우리는 [email protected]을 만들지 않았습니다. 그것은 이것이 어떻게 수행되는지 보여주기 위한 더미일 뿐입니다.
그런데 우리는 [email protected]을 만들지 않았습니다. 그것은 이것이 어떻게 수행되는지 보여주기 위한 더미일 뿐입니다.
게다가 오리는 귀엽습니다.
편집자의 추천
- Gmail에서 폴더를 만드는 방법
- 이메일 계정에서 문자 메시지를 보내는 방법
- Google 검색에서 개인정보를 삭제하는 방법
- Discord 계정을 삭제하는 방법
- Gmail 이름을 변경하는 방법
당신의 라이프스타일을 업그레이드하세요Digital Trends는 독자들이 모든 최신 뉴스, 재미있는 제품 리뷰, 통찰력 있는 사설 및 독특한 미리보기를 통해 빠르게 변화하는 기술 세계를 계속해서 살펴볼 수 있도록 도와줍니다.


