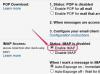Word 2007에서는 줄 간격을 여러 줄에서 한 줄로 변경할 수 있는 여러 가지 방법을 제공합니다.
Microsoft는 독자를 염두에 두고 Word 2007 템플릿을 재설계했습니다. 변경 사항 중 하나는 단락 사이에 15% 더 많은 공간을 추가하여 텍스트를 읽기 쉽게 만들었습니다. Word 2003에서 단락 사이의 공백은 단일 공백이었고 섹션 사이에 더 많은 공백을 만들려면 "Enter" 키를 두 번 눌러야 했습니다. 오래된 습관은 쉽게 사라지고 한 줄 간격을 다시 원하는 사람은 운이 좋습니다. Word 2007에서는 단일 간격으로 되돌릴 수 있는 여러 가지 방법을 제공합니다.
새 문서에서 기본값을 단일 공백으로 설정
1 단계
"홈" 탭을 선택합니다. "스타일" 그룹이 표시됩니다.
오늘의 비디오
2 단계
"스타일 변경" 드롭다운 화살표를 클릭합니다. "스타일 세트", "색상", "글꼴" 및 "기본값으로 설정" 옵션이 표시됩니다.
3단계
"스타일 세트" 옵션을 클릭하십시오. 이것은 여러 스타일 세트를 표시합니다.
4단계
"Word 2003" 스타일 집합 옵션을 클릭합니다. 선택을 나타내는 확인 표시가 나타납니다.
5단계
"스타일" 그룹으로 돌아가서 "스타일 변경" 드롭다운 화살표를 다시 클릭합니다.
6단계
"기본값으로 설정" 옵션을 선택하십시오. Word 2007에서 여는 모든 새 빈 문서는 이제 단일 간격으로 표시됩니다. 이것은 현재 열려 있는 문서에 영향을 미치지 않습니다.
7단계
Word 2007의 기본 다중 공간 스타일을 복원하려면 "스타일" 그룹에서 "스타일 변경" 옵션을 클릭하십시오. "스타일 세트"를 선택하고 "템플릿에서 빠른 스타일로 재설정" 옵션을 클릭하십시오.
단일 간격 단락 및 제목 설정
1 단계
단락이나 제목 내부의 아무 곳이나 마우스 왼쪽 버튼을 클릭합니다. 전체 단락이나 제목을 선택할 필요가 없습니다.
2 단계
"페이지 레이아웃" 탭을 클릭합니다. 그러면 "단락" 그룹이 표시됩니다.
3단계
제목 앞에 한 칸 띄우려면 "간격" 섹션에서 "앞" 드롭다운 화살표를 클릭하고 "0pt"를 선택합니다.
4단계
단락 뒤에 한 칸 띄우려면 "간격" 섹션에서 "뒤" 드롭다운 화살표를 클릭하고 "0pt"를 선택합니다.
단락 대화 상자를 사용하여 단일 간격 설정
1 단계
"홈" 또는 "페이지 레이아웃" 탭을 선택합니다. 그러면 "단락" 그룹이 표시됩니다.
2 단계
"단락" 그룹의 오른쪽 하단에 있는 작은 화살표를 클릭합니다. 그러면 "단락" 대화 상자가 표시됩니다.
3단계
"간격" 섹션에서 "줄 간격" 드롭다운 화살표를 클릭하고 "단일"을 선택합니다.
4단계
"이전" 드롭다운 화살표를 클릭하고 "0pt"를 선택합니다.
5단계
"이후" 드롭다운 화살표를 클릭하고 "0pt"를 선택합니다. "확인" 버튼을 클릭합니다.
줄 간격 아이콘으로 단일 간격 설정
1 단계
마우스 왼쪽 버튼을 클릭하고 마우스를 끌어 원하는 단락을 선택합니다.
2 단계
"홈" 탭을 선택합니다. 그러면 "단락" 그룹이 표시됩니다.
3단계
"줄 간격" 아이콘을 클릭합니다. 두 번째 줄 왼쪽에서 다섯 번째 아이콘입니다.
4단계
나타나는 플라이아웃 메뉴에서 "1.0"을 선택합니다.
5단계
단일 공백 텍스트에 대한 또 다른 방법은 "단락" 대화 상자를 여는 플라이아웃 메뉴에서 "줄 간격 옵션"을 선택하는 것입니다.