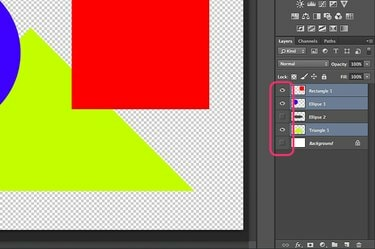
Photoshop에서 보이는 레이어를 하나의 레이어로 병합합니다.
Photoshop을 자주 사용하는 사람에게는 레이어 병합이 일상적인 작업이 됩니다. Photoshop CC의 대부분의 작업과 마찬가지로 여러 가지 방법으로 레이어를 병합할 수 있습니다. 가장 일반적인 접근 방식은 보이는 모든 레이어를 병합하거나 이미지를 병합하여 아트웍을 다른 프로젝트로 쉽게 이동할 수 있도록 합니다. 여러 레이어 중 두 레이어만 병합하려는 경우 아래로 병합 옵션이 빠른 접근 방식입니다. Photoshop은 또한 병합하지 않고 다른 레이어에 영향을 주지 않고 여러 레이어를 새 레이어로 스탬프 처리하는 방법을 제공합니다. 병합하려는 클리핑 마스크가 있는 경우 Photoshop에도 해당 옵션이 있습니다.
보이는 레이어 병합
1 단계
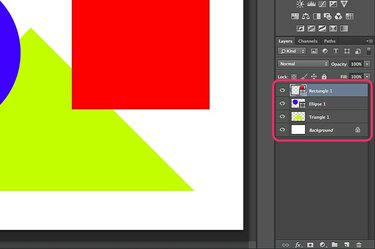
병합하려는 레이어를 레이어 패널에 표시합니다.
Photoshop 프로젝트를 열고 레이어 패널을 확인합니다. "눈" 아이콘이 있는 각 레이어가 표시되고 병합에 포함됩니다. 병합하지 않으려는 레이어 옆에 있는 "눈" 아이콘을 클릭합니다. 예를 들어 투명도를 유지하려면 "배경" 레이어를 숨깁니다.
오늘의 비디오
2 단계
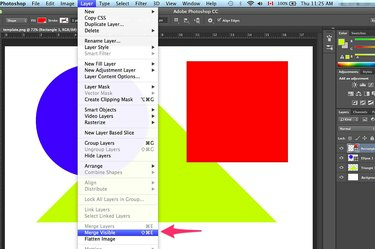
레이어 메뉴에서 "보이는 병합"을 선택합니다.
"레이어" 메뉴를 클릭하고 "보이는 레이어 병합"을 선택하여 보이는 모든 레이어를 병합합니다. 모든 레이어가 표시되는 경우 "이미지 병합"을 선택하면 레이어도 병합됩니다.
3단계
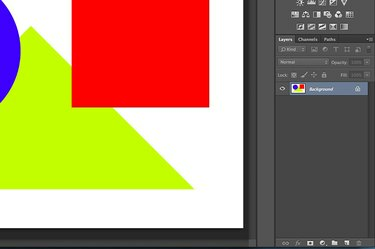
선택한 레이어가 병합됩니다.
파일 메뉴에서 "다른 이름으로 저장" 옵션을 사용하여 파일을 어떤 형식으로든 저장하십시오. 원본 파일을 덮어쓰지 않도록 다른 파일 이름을 사용하십시오. 원본 파일을 덮어쓰면 파일이 닫힌 후 레이어를 검색할 수 없습니다.
특정 레이어 병합
1 단계

레이어 메뉴에서 "아래로 병합"을 선택합니다.
아래로 병합 옵션을 사용하여 다른 레이어에 영향을 주지 않고 두 레이어를 병합합니다. 레이어 패널에서 병합하려는 맨 위 레이어를 선택하여 시작합니다. 모양 레이어와 같은 벡터인 경우 먼저 레이어 메뉴에서 레이어를 래스터화해야 합니다. 병합하려는 두 번째 레이어를 드래그하여 첫 번째 레이어 바로 아래에 놓습니다. 레이어 메뉴에서 "아래로 병합"을 선택하면 두 개의 레이어가 하나가 됩니다.
2 단계
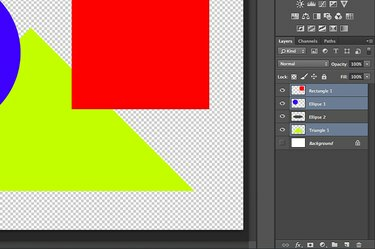
함께 스탬프를 찍을 레이어를 강조 표시합니다.
키보드 단축키를 사용하여 여러 레이어를 새 단일 레이어로 스탬프 처리합니다. 레이어 패널에 포함할 각 레이어를 Ctrl 키를 누른 채 클릭하여 강조 표시합니다. 레이어가 선택되면 "Ctrl-Alt-E"를 눌러 스탬프를 찍습니다. 모든 레이어가 새로 병합된 레이어에 찍힙니다. 개별 레이어는 변경되지 않은 상태로 유지됩니다.
3단계

클리핑 마스크 병합 옵션은 레이어 메뉴 아래에 있습니다.
Photoshop의 클리핑 마스크 병합 옵션을 사용하여 클리핑 마스크를 만드는 레이어를 병합합니다. 먼저 레이어 패널에서 각 레이어 옆에 있는 "눈" 아이콘을 클릭하여 다른 모든 레이어를 숨깁니다. 마스크 레이어 아래에 있는 마스크 레이어를 선택한 다음 레이어 메뉴에서 "클리핑 마스크 병합"을 선택합니다.
팁
여러 레이어를 병합하지 않고 관리하기 쉽게 하려면 폴더로 그룹화합니다. 레이어 패널 하단에 있는 폴더 모양의 "새 그룹 만들기" 버튼을 클릭한 다음 레이어를 해당 폴더로 드래그하여 그룹화합니다. 레이어를 그룹으로 관리하거나 폴더 아이콘을 두 번 클릭하여 그 안에 있는 개별 레이어를 표시할 수 있습니다.



