다른 사용자 인터페이스에는 다양한 도구 모음 우선 순위가 있습니다. 그러나 좋은 소식은 숨겨진 버튼에 액세스할 수 있다는 것입니다. 도구 모음 풀다운 메뉴에서 "파일"을 선택한 다음 "인쇄." 그러니 의도적으로 덜 가본 길을 가십시오. 도구 모음에서 "복사"와 "붙여넣기"의 원스텝 아이콘 세계는 멀리 키스트로크.
1 단계
소프트웨어 프로그램을 열고 "도구"를 선택하십시오.
오늘의 비디오
2 단계
도구 모음 메뉴에서 "사용자 정의"를 선택하십시오. "사용자 지정" 버튼이 표시되지 않으면 섹션 2로 진행합니다.
3단계
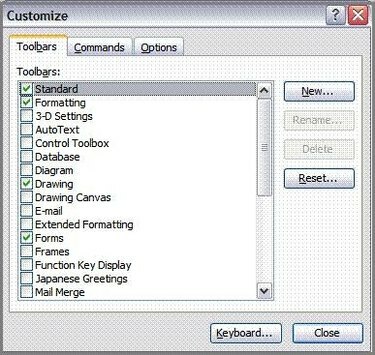
도구 모음 탭으로 이동하여 사용자 인터페이스에 표시할 원하는 도구 모음 옆에 체크 표시를 합니다. 소프트웨어를 열 때 제거하려는 도구 모음의 선택을 취소하십시오.
4단계
소프트웨어 프로그램을 열고 도구 모음 메뉴에서 "도구"를 선택하십시오.
5단계
도구 모음 메뉴에서 "도구 모음 사용자 정의"를 선택하십시오.
6단계
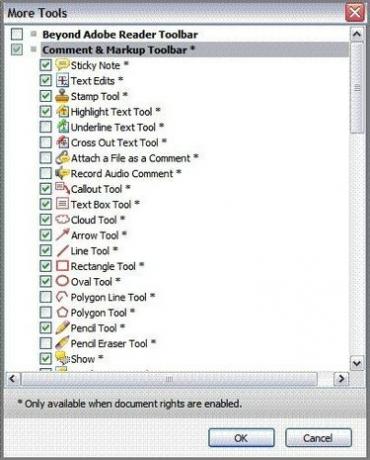
사용자 인터페이스에 표시할 도구 모음 옆에 체크 표시를 합니다. 소프트웨어를 열 때 제거하려는 도구 모음의 선택을 취소하십시오.
7단계
Internet Explorer 브라우저를 열고 도구 모음 메뉴에서 "도구"를 선택하십시오.
8단계
"도구 모음"을 선택한 다음 "사용자 정의"를 선택하십시오.
9단계
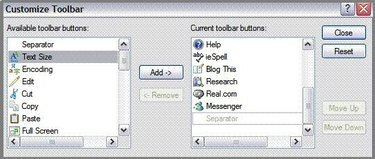
"사용 가능한 도구 모음 버튼" 목록에 있는 원하는 도구 모음을 강조 표시한 다음 "추가" 버튼을 클릭합니다. 각 새 도구 모음을 "현재 도구 모음 단추" 목록에 추가하려면 반복합니다. 완료되면 "닫기"를 클릭하십시오.
10단계
Mozilla Firefox 인터넷 브라우저를 열고 도구 모음 메뉴에서 "보기"를 선택하십시오.
11단계
"도구 모음"을 선택한 다음 "사용자 정의"를 선택하십시오.
12단계
"표시" 옆에 있는 화살표를 클릭하여 사용 가능한 도구 모음의 원하는 보기를 불러오십시오(아이콘 및 텍스트, 아이콘 또는 텍스트만 표시).
13단계
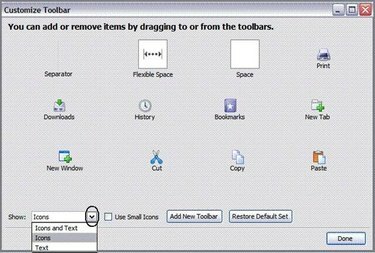
추가를 위해 선택한 도구 모음 위에 마우스 포인터를 놓고 왼쪽 버튼을 클릭합니다. 마우스를 계속 누른 상태에서 브라우저 도구 모음까지 끌어다 놓습니다. 각각의 새 버튼에 대해 이 과정을 반복합니다. 완료되면 "완료"를 누릅니다. 새 도구 모음을 추가하려면 5단계로 이동합니다.
14단계
이 섹션의 1 - 3단계를 따르십시오. 그런 다음 "도구 모음 추가"를 클릭하십시오. 도구 모음의 이름을 입력한 다음 이 섹션의 4단계에서 설명한 대로 항목을 새 도구 모음으로 끌어다 놓습니다.




