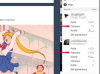두 개의 Word 2013 문서를 통합하는 몇 가지 옵션이 있습니다. 기본 복사/붙여넣기 또는 끌어서 놓기 기능은 다른 문서의 텍스트를 빠르게 복제하지만 둘 사이에 링크를 설정하지는 않습니다. Word의 개체 삽입 기능을 사용하여 다른 문서의 텍스트를 삽입하고 선택적으로 링크를 설정합니다. 원본 문서에 대한 편집 내용이 복사된 대상에 자동으로 나타납니다. 파일. 소스 파일에 대한 편리한 참조 링크만 포함하는 파일 아이콘을 추가할 수도 있습니다.
텍스트 직접 복사
파일을 통합하는 가장 간단한 방법 중 하나는 클립보드를 사용하는 것입니다. 복사하려는 텍스트를 강조 표시하거나 "Ctrl-A"를 눌러 전체 문서를 강조 표시한 다음 "Ctrl-C"를 눌러 복사합니다. 대상 문서의 아무 곳이나 클릭한 다음 "Ctrl-V"를 눌러 서식을 포함한 텍스트를 복사합니다. 때때로 서식 문제가 발생하지만(나중에 자세히 설명) 다음을 수행하여 원래 서식을 제거할 수 있습니다. 대신 "Ctrl-Alt-V"를 눌러 붙여넣은 다음 선택하여 붙여넣기에서 "서식 없는 텍스트"를 선택하십시오. 창문. 이 창은 원본 파일에 대한 링크를 생성하는 "링크 붙여넣기" 옵션도 제공하므로 원본 문서의 편집 내용이 열릴 때 대상 파일에서 자동으로 업데이트됩니다.
오늘의 비디오
텍스트 드래그 앤 드롭
끌어서 놓기를 사용하면 열려 있는 두 Word 문서 간에 텍스트를 더 빠르게 전송할 수 있습니다. 원본 텍스트를 강조 표시한 다음 클릭하여 대상으로 끕니다. Word는 마우스 움직임을 추적하는 커서를 표시하고 마우스 단추를 놓으면 선택한 텍스트가 이 커서 위치에 복사됩니다.
개체 삽입 기능 사용
개체 삽입 기능을 사용하면 한 Word 문서의 전체 내용을 다른 문서에 넣습니다. "삽입" 탭을 클릭하고 텍스트 그룹에서 "개체"를 선택한 다음 "파일에서 만들기" 탭을 선택합니다. 그런 다음 다른 Word 문서를 "찾아보기"할 수 있습니다. 옵션을 선택하지 않으면 Word에서 원본 파일의 전체 내용을 편집 가능한 텍스트로 포함합니다. 그러나 "파일에 연결" 옵션을 선택하면 원본 파일을 제외하고 편집을 허용하지 않는 읽기 전용 텍스트 상자에 텍스트가 추가됩니다. 원본 파일에 대한 편집 내용은 다음에 열 때 대상 파일에 자동으로 반영됩니다. "아이콘으로 표시"를 선택하면 클릭하면 원본 파일을 여는 Word DOCX 아이콘이 추가됩니다.
파일에서 텍스트 삽입
삽입 탭의 텍스트 그룹에서 "개체" 드롭다운 메뉴를 클릭한 다음 "파일의 텍스트"를 선택하여 연결되지 않은 편집 가능한 텍스트를 추가합니다. 이 옵션은 개체 창에서 파일을 검색하는 것과 동일한 기능을 제공하지만 "링크 파일로" 또는 "아이콘으로 표시". 그러나 이러한 추가 옵션이 필요하지 않은 경우 이 접근 방식을 사용하면 몇 번의 클릭을 절약할 수 있습니다.
포맷 문제
Word 문서의 모든 텍스트에는 스타일이 할당됩니다. 스타일을 수동으로 지정하지 않은 경우 텍스트는 기본적으로 자동으로 "일반" 스타일을 사용합니다. 서식을 제거하는 선택하여 붙여넣기 옵션을 제외한 모든 텍스트 복사 방법은 서식을 전송합니다. 기본적으로 두 문서 모두 서식이 다른 스타일에 동일한 이름을 사용하는 경우 문제가 발생할 수 있습니다. 이러한 경우 대상 문서의 스타일이 원래의 동명 스타일 대신 사용됩니다. 이것은 다른 기본 스타일을 사용하는 이전 버전의 Word에서 만든 파일에서 텍스트를 전송할 때 가장 자주 발생합니다.