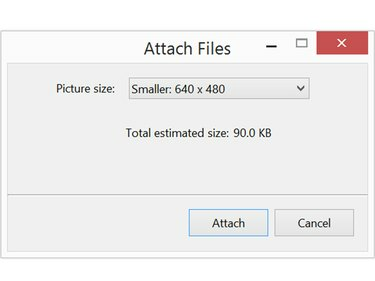
빠르고 쉽게 보낼 수 있도록 사진을 1MB 미만으로 줄이십시오.
이미지 크레디트: 스크린샷은 마이크로소프트 제공.
고해상도 사진은 인쇄에 적합하지만 이메일을 통해 친구와 가족에게 보내는 것은 대역폭에 부담을 줄 수 있습니다. Windows에서는 전자 메일 메시지에 사진을 첨부할 때 사진 크기를 줄일 수 있습니다. Mac 컴퓨터를 사용하는 경우 이미지를 보내기 전에 미리보기를 사용하여 이미지 크기를 조정할 수 있습니다.
Windows 사용
1 단계
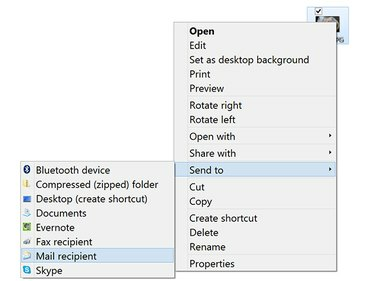
바탕 화면에서 사진을 마우스 오른쪽 버튼으로 클릭하여 이메일 메시지에 첨부합니다.
이미지 크레디트: 스크린샷은 마이크로소프트 제공.
파일 탐색기나 바탕 화면에서 보내려는 사진을 마우스 오른쪽 버튼으로 클릭합니다. 선택하다 보내기 드롭다운 메뉴에서 다음을 클릭합니다. 메일 수신자. 또는 공유하다 파일 탐색기 창에서 탭을 클릭하고 이메일.
오늘의 비디오
이 기능은 Outlook과 같은 이메일 클라이언트에 직접 연결합니다. 다른 이메일 클라이언트나 Gmail과 같은 웹 기반 클라이언트로 보낼 이미지의 크기를 조정하려면 Windows 사진 갤러리와 같은 앱을 사용하여 이미지 크기 조정.
2 단계

이메일 메시지로 이동하기 전에 이미지의 크기를 조정합니다.
이미지 크레디트: 스크린샷은 마이크로소프트 제공.
클릭 사진 크기 메뉴. 사진의 예상 파일 크기가 여기에 표시됩니다.
3단계
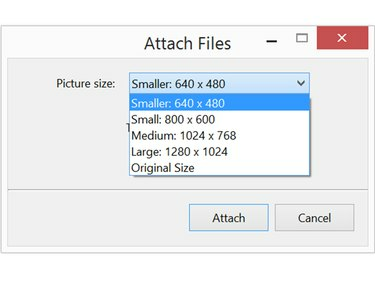
각 크기 옵션은 치수가 무엇인지 보여줍니다.
이미지 크레디트: 스크린샷은 마이크로소프트 제공.
선택하다 작은 또는 더 작게 이미지 크기를 줄이기 위해. 너무 작게 축소하고 싶지 않은 특히 큰 이미지인 경우 다음을 선택할 수도 있습니다. 중간. 선택하면 새 파일 크기가 표시됩니다. 클릭 붙이다 버튼을 눌러 파일이 이미 새 메시지에 첨부된 새 Outlook 창을 엽니다.
이 프로세스는 사진의 더 작은 복사본을 만들고 컴퓨터의 원본 파일을 덮어쓰지 않습니다.
4단계
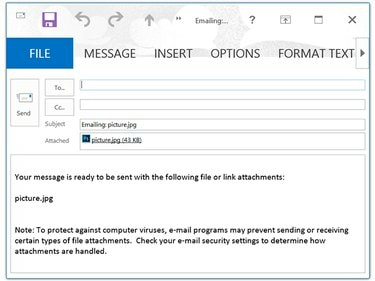
자신의 메시지를 입력하기 전에 첨부 파일에 대한 정보를 삭제하십시오.
이미지 크레디트: 스크린샷은 마이크로소프트 제공.
다른 이메일과 마찬가지로 수신자 이름, 제목 이름 및 메시지를 입력합니다. 클릭하면 보내다 메시지와 사진 첨부 파일이 수신자에게 전송됩니다.
맥 사용하기
1 단계
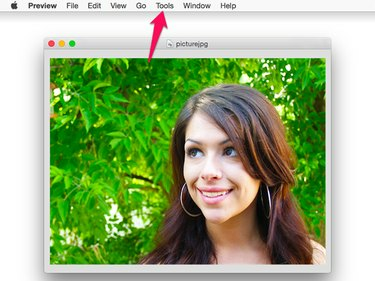
미리보기는 OS X Yosemite의 기본 사진 앱입니다.
이미지 크레디트: 스크린샷은 애플 제공.
Finder 또는 데스크탑에서 공유하려는 이미지를 두 번 클릭합니다. 기본적으로 미리 보기에서 파일이 열립니다. 클릭 도구 메뉴를 선택하고 크기 조정.
2 단계

파일 크기를 줄이면 해상도를 변경할 필요가 없습니다.
이미지 크레디트: 스크린샷은 애플 제공.
클릭 너비 또는 키 메뉴에서 크기를 더 작은 것으로 변경합니다. 종횡비는 잠겨 있으므로 하나를 변경하면 다른 하나가 자동으로 변경됩니다.
기본적으로 측정 단위는 인치입니다. 이미지를 백분율로 줄이려면 측정 단위를 다음에서 변경하십시오. 신장 에게 백분율.
3단계

파일을 JPEG 또는 PNG 파일로 내보냅니다.
이미지 크레디트: 스크린샷은 애플 제공.
클릭 파일 메뉴를 선택하고 내 보내다. 원본 사진을 덮어쓰지 않도록 사진에 새 이름을 지정합니다.
경고
이미지 크기 조정을 포함하여 미리보기로 파일을 수정할 때 주의하십시오. 항상 "다른 이름으로 저장"을 선택하십시오. "저장"을 사용하면 미리보기가 경고 없이 파일을 수정된 버전으로 대체합니다.




