Shield TV라고도 알려진 Nvidia Shield는 게임 앱은 물론 다양한 구독 서비스의 엔터테인먼트 콘텐츠를 실행할 수 있는 Android 기반 스트리밍 미디어 플레이어입니다. 당신은 즐길 수 있습니다 4K 비디오 Dolby Vision 영상과 Dolby Atmos 서라운드 사운드로 몰입감 넘치는 경험을 선사합니다. Shield TV가 제공하는 것보다 훨씬 더 많은 기능이 있으며, 귀하가 지불한 모든 기능을 활용하지 못할 수도 있습니다.
내용물
- 잃어버린 리모컨을 찾아보세요
- 스마트폰을 리모컨으로 사용하세요
- 원격 버튼 사용자 정의
- 스크린샷 찍기
- AI 업스케일링으로 영상 개선
- 짜증나는 팬 소음을 멈추세요
- 앱 간 전환
귀하의 돈을 최대한 활용할 수 있도록 최적의 영화 엔터테인먼트 경험을 만들기 위한 최고의 Nvidia Shield TV 팁과 요령을 모았습니다.
추천 동영상
쉬운
10 분
엔비디아 쉴드 TV
TV
스마트 폰
잃어버린 리모컨을 찾아보세요
Shield TV 리모컨을 어디에 두었는지 잊으셨나요? 글쎄, TV와 스마트 폰 또는 마우스를 사용하여 찾을 수 있습니다. 소유한 Nvidia Shield 버전에 따라 두 가지 방법이 있습니다.
1 단계: 원통형 Shield TV에는 HDMI 포트 근처에 특수 원격 찾기 버튼이 있습니다. 이것을 누르면 리모콘이 큰 소리를 내서 위치를 알 수 있습니다.

2 단계: Nvidia Shield TV Pro를 보유하고 계시다면 스마트폰이나 마우스를 이용해 설정 메뉴를 조작하시면 리모컨을 찾으실 수 있습니다.
관련된
- 11가지 Sonos 팁, 요령, 잘 알려지지 않은 기능
- 다음 팁과 요령으로 Apple TV 4K(2022)를 최대한 활용하세요
- 지금 알아야 할 최고의 AirPods Pro 2 팁과 요령
3단계: 이동 설정.
4단계: 이동 리모컨 및 액세서리 > 쉴드 액세서리 > 쉴드 리모콘 > 이 리모컨 찾기. 리모컨이 울리면 찾을 수 있습니다.
두 가지 옵션 모두 리모컨이 근처에 있어야 하고, 충전이 잘 되어 있고, 인터넷에 연결되어 있어야 합니다. Nvidia Shield는 작동하지 않거나 멀리 있는 리모컨을 찾을 수 없습니다.
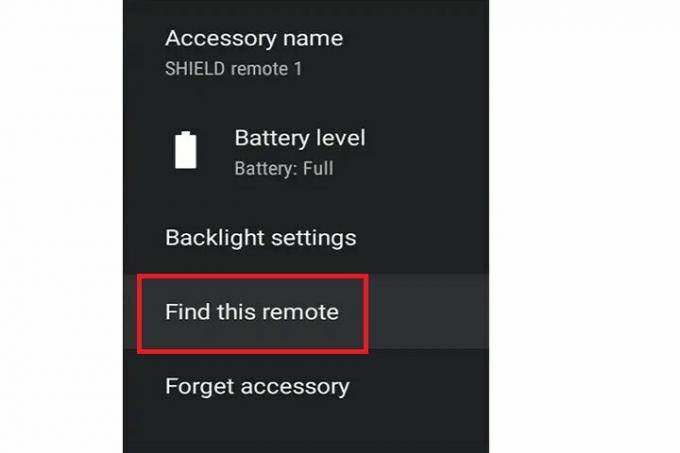
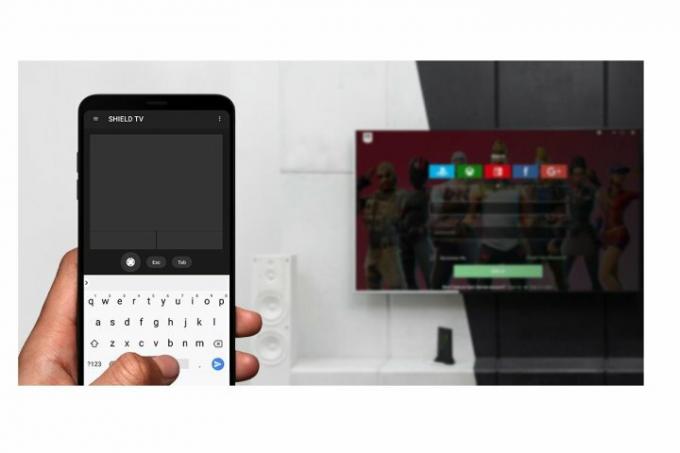
스마트폰을 리모컨으로 사용하세요
리모컨을 찾을 수 없다면 스마트폰을 사용해 TV를 제어할 수 있습니다. 설정 방법은 다음과 같습니다.
1 단계: 스마트폰에 Shield TV 앱을 설치하고 실행하세요.
2 단계: 스마트폰과 TV가 동일한 네트워크에 연결되어 있는지 확인하세요.
3단계: TV 화면에 표시된 6자리 코드를 입력하여 스마트폰을 TV에 연결하세요.
이제 스마트폰 앱을 가상 리모컨으로 사용할 수 있습니다.
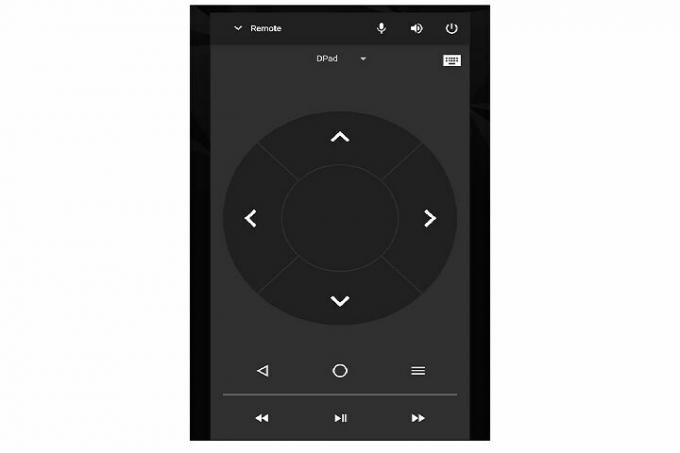
원격 버튼 사용자 정의
Nvidia Shield 리모컨이 마음에 들지 않나요? 원하는대로 버튼을 맞춤 설정할 수 있습니다! 각 버튼에 서로 다른 기능을 설정하여 모든 것을 원하는 방식으로 정확하게 제어할 수 있습니다. 사용자 정의를 시작하는 방법은 다음과 같습니다.
1 단계: 이동 설정 당신의 TV에서.
2 단계: 이동 리모컨 및 액세서리.
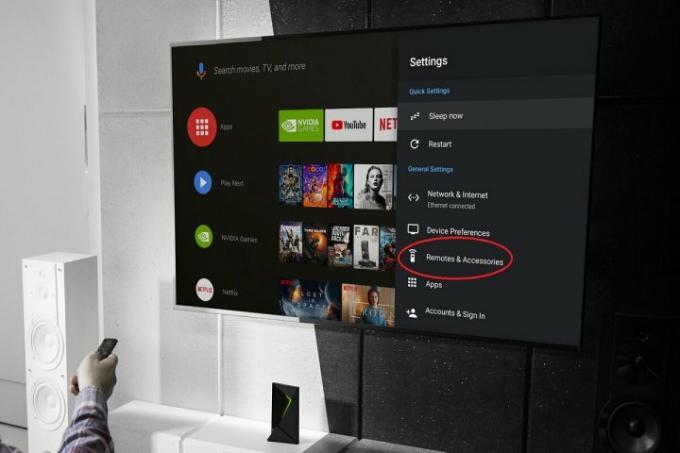
3단계: 선택 설정 버튼 사용자 정의 사용자 정의 메뉴를 여는 옵션입니다.
4단계: 이제 빠른 설정 버튼에 어떤 기능이든 할당할 수 있습니다. 이를 사용하여 가장 자주 사용하는 앱을 열고, 스크린샷을 찍고(자세한 내용은 아래 참조), 볼륨을 음소거하는 등의 작업을 할 수 있습니다.

5단계: 두 개 이상의 버튼을 맞춤설정하려면 Button Mapper 앱을 다운로드하세요.
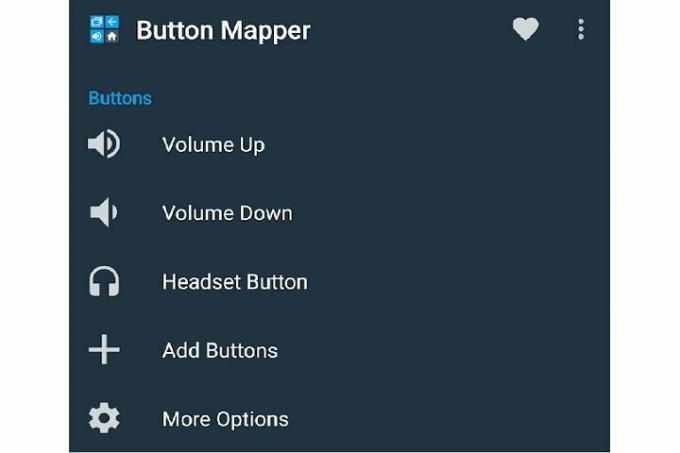
6단계: 이동 설정 > 기기 환경설정.
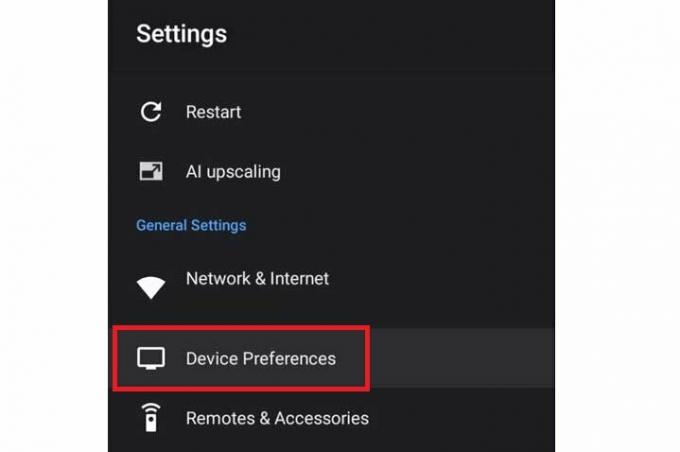
7단계: 열기 접근성 탭.
8단계: 다음을 찾으세요. 버튼 매퍼 옵션을 선택하고 활성화하세요.
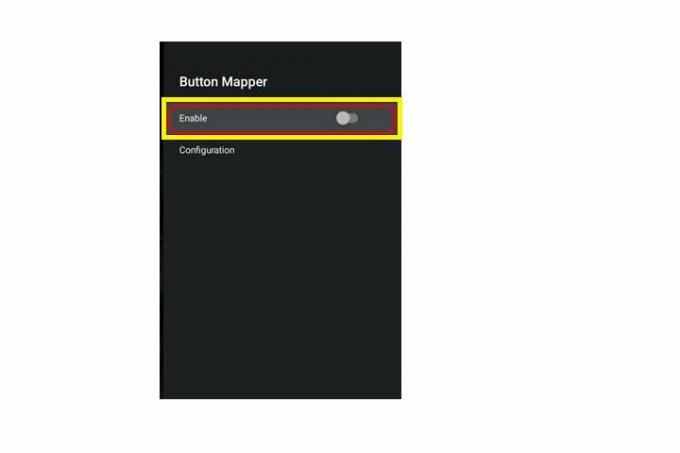
9단계: 이제 Button Mapper 앱을 사용하여 원하는 버튼에 다양한 기능을 할당하세요.

스크린샷 찍기
화면에서 친구들과 공유하고 싶은 흥미로운 내용을 발견하셨나요? Nvidia Shield TV에서 스크린샷을 찍을 수 있습니다. 방법은 다음과 같습니다.
1 단계: 이동 설정.
2 단계: 이동 리모컨 및 액세서리 > 쉴드 액세서리 > 설정 버튼 사용자 정의.
3단계: 선택 스크린샷 찍기 옵션.
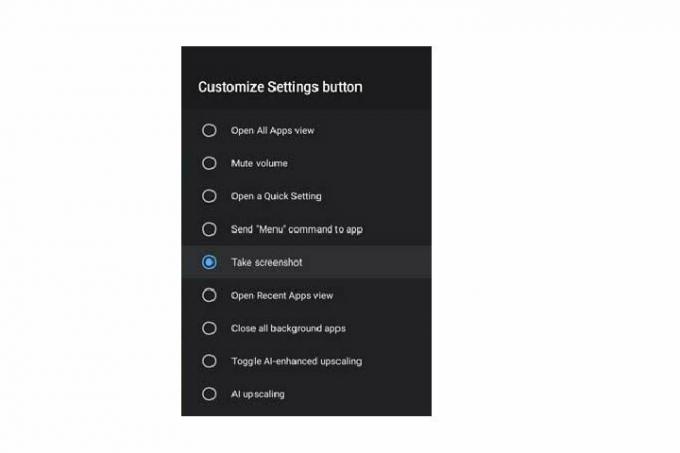
4단계: 이제 리모컨의 빠른 설정 버튼을 누르면 TV에서 스크린샷을 찍습니다.

AI 업스케일링으로 영상 개선
더 나은 영상을 즐기고 싶으신가요? 당신이 사용할 수있는 AI 업스케일링 엔비디아 쉴드에서. 이 기능은 기계 학습을 사용하여 비디오 해상도를 인위적으로 향상시키고 원본 비디오가 선명하지 않더라도 더 나은 화질을 제공합니다. 활성화하는 방법은 다음과 같습니다.
1 단계: 이동 설정.
2 단계: 선택 AI 업스케일링 옵션.
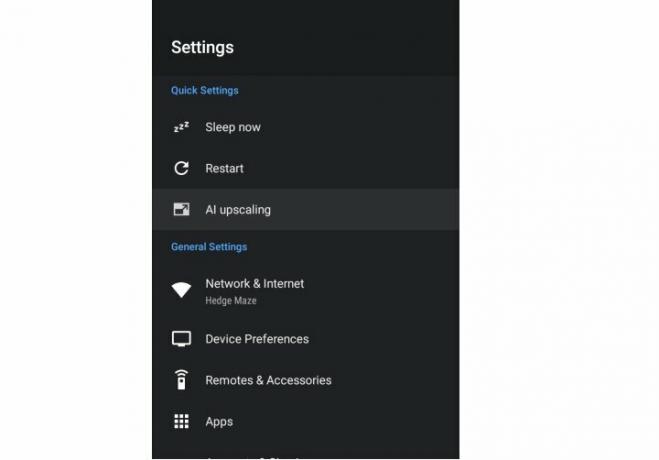
3단계: 원하는 AI 업스케일링 옵션을 선택하세요. 다음 중에서 선택할 수 있습니다. AI 강화, 향상된, 그리고 기초적인 모드. 디테일 향상을 높음, 중간 또는 낮음으로 설정할 수도 있습니다.
나중에 언제든지 모드를 변경하여 선호도에 가장 적합한 것이 무엇인지 확인할 수 있으므로 실험할 옵션을 선택하세요.
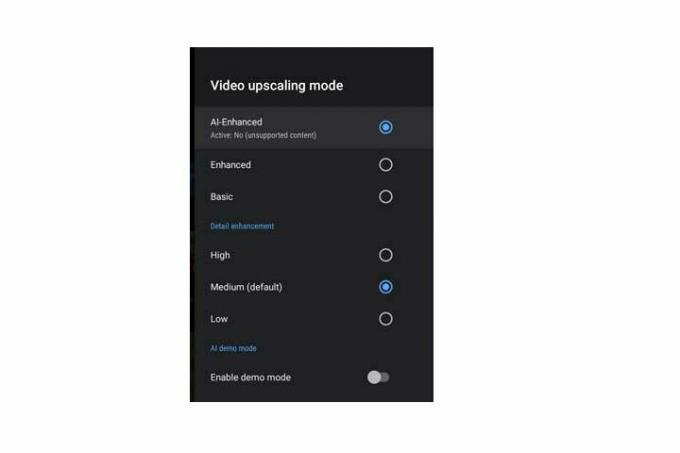
짜증나는 팬 소음을 멈추세요
대부분의 장치와 마찬가지로 Nvidia Shield에는 과열을 방지하기 위한 냉각 팬이 내장되어 있습니다. 그러나 때때로 이러한 냉각팬은 많은 소음을 낼 수 있습니다. 다행히 필요할 때 이를 조용하게 할 수 있습니다.
1 단계: 이동 설정.
2 단계: 이동 기기 환경설정.
3단계: 선택 체계 옵션. 그런 다음 선택 팬 모드.
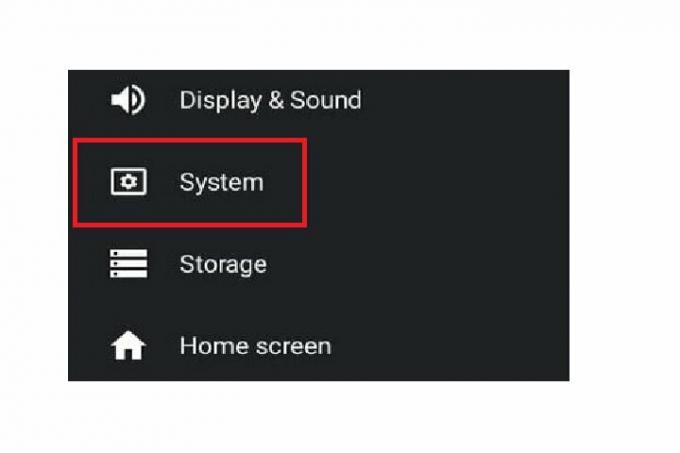
4단계: 이제 다음에서 두 가지 옵션을 볼 수 있습니다. 팬 모드 메뉴: 시원한 그리고 조용한. 선택하면 시원한, 팬 소음이 클 수 있지만 TV는 시원하게 유지됩니다. 반면에 다음을 선택하면 조용한, 팬 소음은 줄어들지만 TV 냉각도 저하될 수 있습니다.
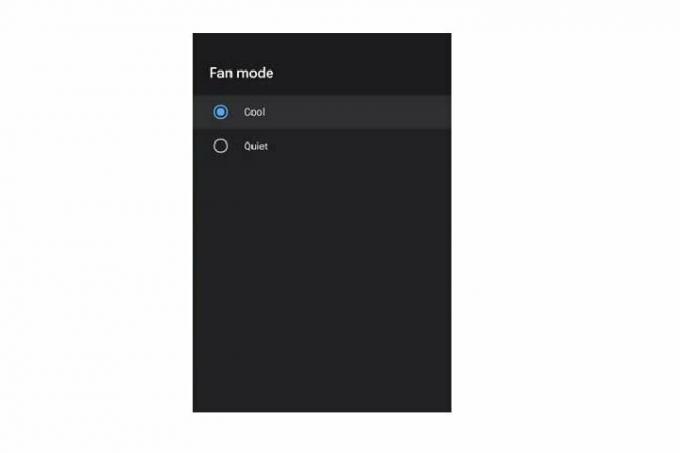

앱 간 전환
스마트폰과 마찬가지로 Nvidia Shield를 사용하여 앱 간에 전환할 수 있다는 사실을 알고 계셨습니까? 이것은 매우 쉽습니다. 사실 이것은 이 목록에서 가장 쉬운 방법 중 하나입니다.
홈버튼을 두번 누르면 됩니다. 이제 모든 최근 앱에 액세스하고 원하는 앱을 선택할 수 있습니다.
편집자의 추천
- Amazon Prime Day를 맞아 Nvidia Shield Android TV에서 $30 할인
- Nvidia는 Shield에서 GameStream을 종료하고 사용자를 Steam으로 연결합니다.
- TV 시청 시간을 최대화하기 위한 7가지 Android TV 팁과 요령
- 지금 시작해야 할 Google TV 도움말 및 유용한 정보
- 당신을 마스터 캐스터로 만들기 위한 Google Chromecast 팁과 요령
당신의 라이프스타일을 업그레이드하세요Digital Trends는 독자들이 모든 최신 뉴스, 재미있는 제품 리뷰, 통찰력 있는 사설 및 독특한 미리보기를 통해 빠르게 변화하는 기술 세계를 계속해서 살펴볼 수 있도록 도와줍니다.



