방금 새 제품을 개봉했습니다. 애플 TV 4K? 당신은 대접을 받고 있습니다. 비해 가격이 저렴하진 않지만 다른 옵션, 셋톱 스트리머는 동급 최고 중 하나로 다음을 포함한 수천 개의 스트리밍 서비스에 대한 액세스를 제공합니다. 디즈니+, 넷플릭스, 그리고 파라마운트+ — 상자에서 꺼내자마자 Siri를 통해 제어할 수 있습니다.
내용물
- 플러그를 꽂으세요
- TV를 켜세요
- iOS 기기를 사용하여 설정하세요.
- 몇 가지 구체적인 내용으로 마무리
추천 동영상
쉬운
10 분
Apple TV(4K 선호)
HDMI 케이블
안 이더넷 케이블 (선택 과목)
iPhone 또는 iPad(선택사항)
그러나 Apple의 지능형 음성 도우미는 여러분이 상상할 수 있는 거의 모든 작업을 처리할 수 있지만 도움을 줄 수 없는 한 가지가 있습니다. 바로 설정 프로세스입니다. 따라서 스트리밍의 행복을 누리는 과정에서 어려움을 겪는 경우 언제든지 Apple TV 설정 방법에 대한 이 가이드를 참조할 수 있습니다.
메모: Apple TV HD 모델을 설정하는 경우에는 이 단계가 작동하지만, 최신 3세대 Apple TV 4K(2022), Apple은 공식적으로 HD 및 2세대 Apple TV 4K(2021)를 포함하여 웹 사이트에서 다른 모든 Apple TV 모델을 삭제했습니다. 타사 소매점에서는 여전히 구형 모델을 찾을 수 있지만 점점 부족해지고 있습니다.

플러그를 꽂으세요
먼저 첫 번째 것들. Apple TV를 상자에서 꺼내어 제대로 작동하는지 확인하세요. 구입한 모델에 따라 Apple TV 본체, 전원 케이블 및 Siri 리모컨이 제공됩니다. 구형 Apple TV HD 또는 2세대 Apple TV 4K(2021)를 사용하는 경우 리모컨 충전을 위한 USB-A-라이트닝 케이블이 함께 제공됩니다. 하지만 최신 3세대 Apple TV는
1 단계: 전원 케이블의 작은 끝을 Apple TV 뒷면의 적절한 위치에 연결하고 다른 쪽 끝을 벽면 소켓이나 전원 막대에 연결합니다. Apple TV의 전원이 켜지기 시작합니다.
2 단계: HDMI 케이블을 Apple TV에 연결하고 다른 쪽 끝을 TV, 사운드바 또는 수신기에 연결합니다. 4K 및/또는 4K를 지원하는 TV용 HDMI 2.0 케이블을 사용하고 있는지 확인하세요. HDR. 지원하는 장비가 있다면 돌비 애트모스 사운드를 지원하려면 HDMI 케이블이 필요합니다. 여기서 그 모든 내용을 다루지는 않겠지만, 다음에 대한 훌륭한 설명이 있습니다. Dolby Atmos 사운드가 들리는지 확인하는 방법.
관련된
- 최고의 개학 TV 특가: 200달러 미만으로 50인치 4K TV 구입
- 이 75인치 4K TV는 Best Buy에서 600달러 미만이며 믿을 수 없습니다.
- Walmart에서 75인치 Vizio QLED 4K TV를 $200 할인 받으세요
3단계: Wi-Fi를 사용하지 않으려면 이더넷 케이블을 연결하세요. 최고의 성능을 위해서는 이를 권장하지만, Apple TV 4K(2021) 및 Apple TV 128GB 버전만 해당됩니다.

TV를 켜세요
이제 모든 것이 연결되었으므로 부팅할 차례입니다.
1 단계: TV를 켜고 Apple TV가 연결된 항목으로 입력 선택을 변경합니다. 대신 수신기나 사운드바를 사용하는 경우 TV가 찾고 있는 것이 맞는지 확인하세요.
2 단계: 모든 것이 부팅되면 Apple TV 설정 화면이 표시됩니다.
3단계: 최신 버전에서는 Siri 리모컨이 Apple TV와 자동으로 페어링됩니다. 어떤 이유로든 그렇지 않은 경우 수동으로 수행할 수 있습니다. 2세대 Siri 리모컨의 경우 뒤쪽에 버튼과 볼륨 업 버튼을 2초 동안 누르세요.
구형 1세대 리모컨의 경우 메뉴 그리고 볼륨 업 버튼을 2초 동안 누르세요.
언어 및 국가 선택과 같은 따라야 할 몇 가지 단계가 화면에 표시되지만 시스템에서 설정을 수행하기 위해 기존 iOS 장치를 사용할지 묻는 메시지가 표시되므로 작업이 쉬워집니다. 예, 그렇습니다. 아주 쉽습니다.


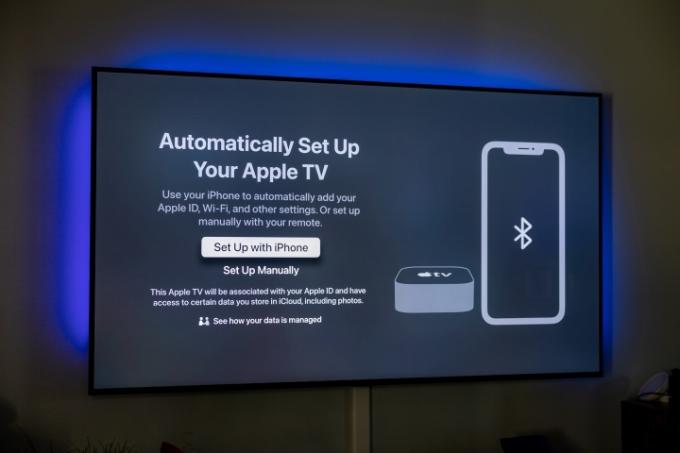



iOS 기기를 사용하여 설정하세요.
iPhone 또는 iPad가 있는 경우 Apple TV가 해당 장치 중 하나의 지역, 네트워크 및 계정 설정을 사용할 수 있으므로 나머지 설정은 매우 쉽습니다. 최신 버전의 iOS를 실행하고 있는지, Apple ID로 iCloud에 로그인했는지 확인한 다음 메시지가 표시되면 화면에 표시되는 지침을 따릅니다.
1 단계: 장치를 잠금 해제하세요.
2 단계: 홈 Wi-Fi 네트워크에 연결되어 있는지 확인하세요.
3단계: 블루투스가 켜져 있는지 확인하세요.
4단계: 연결하려면 iPhone 또는 iPad를 Apple TV에 상당히 가까이 대십시오.

5단계: 메시지가 나타나면 TV 화면에 표시된 인증을 입력하세요.
몇 가지 구체적인 내용으로 마무리
이 자동 설정 프로세스를 사용하지 않으면 네트워크 및 계정 정보를 수동으로 입력하라는 메시지가 표시되는데 이는 훨씬 덜 재미있습니다. 그렇지 않으면 다음과 같이 프로세스가 완료됩니다.
1 단계: Apple TV가 활성화되어 iCloud 계정과 같은 항목을 연결하고 있다고 알려줍니다. 홈킷. iOS 기기에서 리모컨에 액세스할 수 있습니다. 계속해서 해당 화면과 TV 화면의 지시를 따르세요.
2 단계: 구매할 때 비밀번호를 요구할지 묻는 메시지가 표시됩니다. 항상 필요, 15분 후에 필요, 필요하지 않음의 세 가지 옵션이 있습니다. 소득이나 은행 계좌 같은 것에 대한 인식이 부족한 자녀가 있다면 지금이 약간의 보호 조치를 마련할 좋은 시기입니다. (원하는 경우 언제든지 설정을 변경할 수 있습니다.)

3단계: Apple TV는 다음과 같이 TV에 따라 디스플레이 유형을 자동으로 전환할 수도 있습니다. 4K 돌비 비전 60Hz에서. 표시된 내용이 마음에 들면 확인을 선택하고 계속 진행하세요. 다시 말하지만, 이는 원하는 경우 나중에 변경할 수 있는 설정입니다.
4단계: iPhone 또는 iPad에서 설정 전송(예: Siri 설정, 위치 권한 및 분석 공유)과 같은 다른 옵션이 표시됩니다. TV 공급자 및 화면 보호기를 입력하고 Apple ID에 연결된 다른 모든 Apple TV가 동일한 설정 및 홈을 갖도록 설정합니다. 화면.

이제 주요 설정 프로세스가 끝났습니다. Siri 리모컨, 오디오, 비디오 및 연결할 수 있는 기타 장치에 대한 추가 옵션을 포함하여 여기에서 수행하는 모든 작업은 설정에서 변경할 수 있습니다.
편집자의 추천
- 우리는 이 삼성 65인치 OLED 4K TV가 마음에 들며, 지금은 400달러 할인 중입니다.
- 놓치지 마세요: Best Buy가 이 85인치 4K TV를 500달러 할인했습니다.
- 삼성 회전형 '더 세로' QLED 4K TV 우트에서 50% 할인
- 요즘 이 65인치 QLED 4K TV가 얼마나 싼지 놀라실 겁니다.
- Apple Music은 얼마이며, 어떻게 무료로 받을 수 있나요?
당신의 라이프스타일을 업그레이드하세요Digital Trends는 독자들이 모든 최신 뉴스, 재미있는 제품 리뷰, 통찰력 있는 사설 및 독특한 미리보기를 통해 빠르게 변화하는 기술 세계를 계속해서 살펴볼 수 있도록 도와줍니다.




