Microsoft Word에서 수학 방정식을 만들 때 글꼴 그룹이나 글꼴 대화 상자의 위 첨자 컨트롤을 사용하여 제곱 숫자에 서식을 적용합니다. 또는 Word의 수식 편집기를 사용하여 자동으로 제곱수가 올바른 형식으로 표시되도록 합니다.
위 첨자 버튼
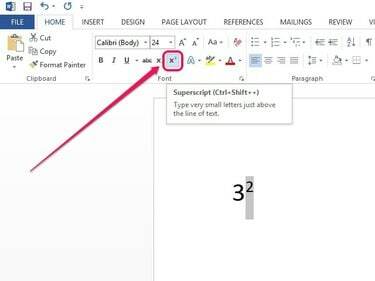
이미지 크레디트: 마이크로소프트의 이미지 제공
숫자를 강조 표시한 다음 집 탭. 글꼴 그룹에서 NS2 위 첨자 버튼. 숫자가 더 작게 나타나고 부분적으로 텍스트 줄 위에 나타납니다.
오늘의 비디오
위 첨자 버튼은 토글 역할도 합니다. 이 버튼을 선택하고 새 문자를 입력하면 위 첨자 형식으로 직접 나타납니다.
팁
- 작업을 실행 취소하려면 숫자를 강조 표시한 다음 위 첨자 버튼을 클릭합니다.
- 키보드 단축키 Ctrl-Shift-+ 위 첨자 버튼을 클릭하는 것과 동일한 기능을 수행합니다.
위 첨자 서식 옵션

이미지 크레디트: 마이크로소프트의 이미지 제공
숫자를 강조 표시한 다음 강조 표시된 영역을 마우스 오른쪽 버튼으로 클릭하고 폰트. 옆의 확인란을 선택하십시오. 위에 쓴를 클릭한 다음 좋아요.
방정식 편집기

이미지 크레디트: 마이크로소프트의 이미지 제공
딸깍 하는 소리 방정식 삽입 탭에서 표시되는 상자에 방정식을 입력하고 제곱수를 나타내는 캐럿(^) 기호를 사용합니다. 예를 들어 3제곱을 입력하려면 다음을 입력합니다. 3^2. 방정식에 계속 추가하거나 입력하다, 그리고 숫자는 자동으로 3으로 변환됩니다.2.
팁
클릭 화살표 모양의 방정식 상자 옆에 있는 버튼을 누르고 아래의 옵션을 사용하십시오. 정당화 문서의 왼쪽, 중앙 또는 오른쪽으로 상자를 이동합니다.




