당신은 할 필요가 없습니다 전체 Microsoft Office 2013 소프트웨어 제품군 제거 Microsoft Outlook을 제거합니다. 제어판의 프로그램 제거 또는 변경 섹션에서 변경 옵션을 사용하여 PC에 유지하려는 Office 기능을 선택할 수 있습니다.
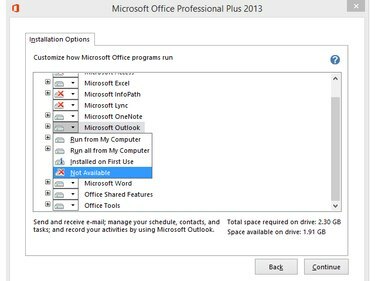
필요하지 않은 경우 Outlook을 제거하여 디스크 공간을 절약하십시오.
이미지 크레디트: 마이크로소프트의 이미지 제공
1 단계
누르다 Windows-X 또는 윈도우 로고 Windows 8.1의 데스크탑 모드에서 고급 사용자 메뉴 그리고 선택 제어판 유틸리티를 엽니다.
오늘의 비디오
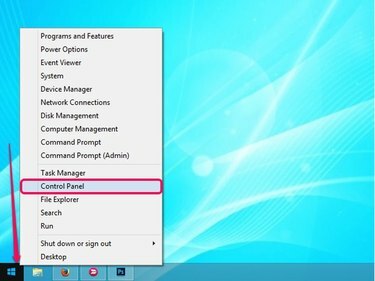
고급 사용자 메뉴에는 유용한 링크가 많이 포함되어 있습니다.
이미지 크레디트: 마이크로소프트의 이미지 제공
2 단계
클릭 프로그램 제거 제어판의 프로그램 섹션에 있는 링크를 클릭하면 컴퓨터에 설치된 모든 프로그램을 볼 수 있습니다.

제어판
이미지 크레디트: 마이크로소프트의 이미지 제공
3단계
선택 마이크로소프트 오피스 2013 목록에서 프로그램을 선택한 다음 변화 버튼을 눌러 Microsoft Office 설치 변경 창을 표시합니다.
팁
전체 Microsoft Office 제품군을 제거하려면 제거 버튼 대신 변화 단추.
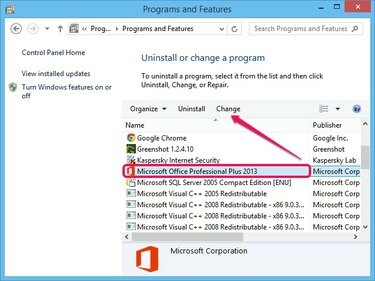
Office 2013의 버전은 관련이 없습니다.
이미지 크레디트: 마이크로소프트의 이미지 제공
4단계
다음을 확인하십시오. 기능 추가 또는 제거 옵션을 선택하고 계속하다 단추를 눌러 모든 Office 구성 요소 목록을 봅니다. 선택적으로 다음을 선택할 수 있습니다. 수리하다 또는 Office를 제거합니다.
팁
선택하면 수리하다, Microsoft는 Office 2013 사본을 수리합니다. Office 프로그램이 오작동하고 오류가 발생하는 경우 이 옵션을 선택합니다.
선택하다 제거하다 컴퓨터에서 전체 Office 제품군을 제거하려는 경우. 이 옵션은 제어판의 제거 옵션과 유사합니다.
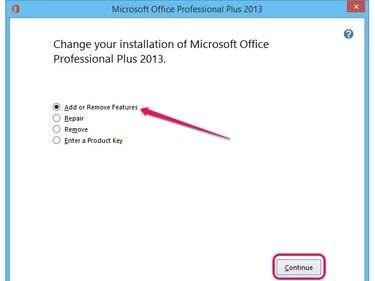
제품 키 입력 옵션을 선택하여 Office를 활성화합니다.
이미지 크레디트: 마이크로소프트의 이미지 제공
5단계
클릭 디스크 아이콘 Microsoft Outlook 옆에 있는 사용할 수 없습니다 메뉴에서 Office 2013 제품군에서 구성 요소를 제거합니다.
팁
Outlook을 다시 설치하려면 내 컴퓨터에서 실행 메뉴에서 옵션. 컴퓨터에 Outlook의 모든 하위 구성 요소와 기능을 설치하려면 내 컴퓨터에서 모두 실행 옵션.
선택 처음 사용할 때 설치됨 Office 2013에서 Outlook을 제거하지만 처음 사용하려고 할 때 컴퓨터에 자동으로 설치하는 옵션입니다. 다양한 구성 요소가 컴퓨터에 남아 있으며 프로그램을 설치하려면 Office CD가 필요할 수 있습니다.
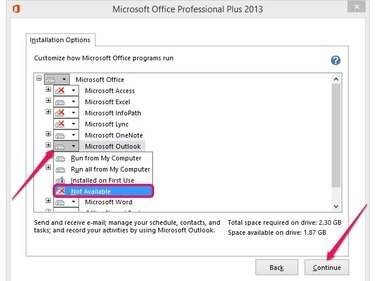
프로세스를 중단하려면 뒤로를 클릭합니다.
이미지 크레디트: 마이크로소프트의 이미지 제공
6단계
딸깍 하는 소리 계속하다 Microsoft Office 2013 구성을 시작하고 Outlook을 제거합니다. 프로세스는 일반적으로 2분 미만이 소요됩니다. 나중에 Outlook을 다시 설치할 수 있지만 전자 메일 계정 및 사용자 지정 내용이 손실될 수 있습니다.
팁
변경 사항을 적용하려면 모든 Office 프로그램을 닫습니다. Outlook을 제거한 후 컴퓨터를 다시 시작할 필요가 없습니다.
이메일, 일정, 작업 및 기타 항목이 포함된 오프라인 파일 폴더를 포함하여 나머지 Outlook 파일을 삭제하려면 시야 폴더 C:\Users\YourUsername\AppData\Local\Microsoft 그리고 C:\Users\YourUsername\AppData\Roaming\Microsoft 폴더.




