PowerPoint에서는 WordArt를 사용하여 그림 위에 장식 텍스트를 추가하거나 텍스트 상자를 사용하여 일반 텍스트를 추가할 수 있습니다. 그림 위에 텍스트를 추가한 후에는 그림을 이동할 때에도 텍스트가 제자리에 유지되도록 두 항목을 그룹화해야 합니다.
워드 아트
1 단계
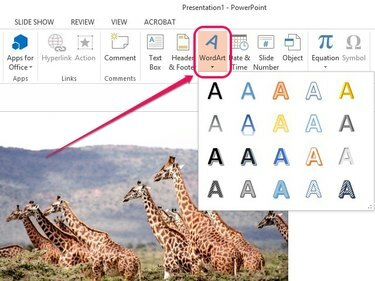
이미지 크레디트: 마이크로소프트의 이미지 제공
열기 끼워 넣다 탭, 선택 워드 아트 텍스트 그룹에서 원하는 WordArt 스타일을 선택합니다.
오늘의 비디오
2 단계
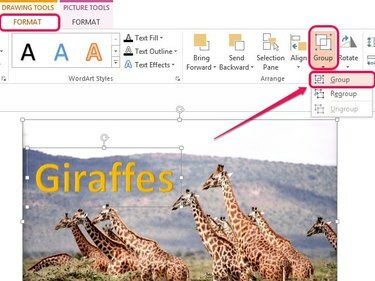
이미지 크레디트: 마이크로소프트의 이미지 제공
텍스트를 삽입한 다음 상자 가장자리 위로 커서를 가져가면 나타나는 십자 모양 아이콘을 사용하여 WordArt 상자를 그림 위로 이동합니다.
누르고 있어 Ctrl 키 키를 누른 다음 그림과 WordArt 상자를 모두 클릭합니다. 열기 체재 그리기 도구 아래의 탭을 클릭한 다음 그룹 정렬 그룹에서. 나타나는 풀다운 메뉴에서 그룹.
팁
글꼴 및 글꼴 크기를 변경하려면 상자 안의 텍스트를 강조 표시한 다음 글꼴 팝업 상자에서 글꼴 옵션을 사용합니다.
텍스트 상자
1 단계
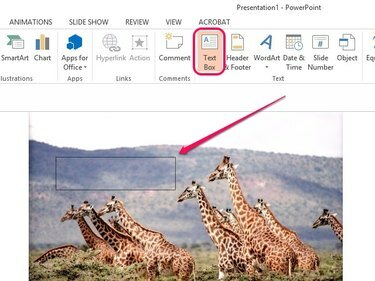
이미지 크레디트: 마이크로소프트의 이미지 제공
열기 끼워 넣다 탭을 클릭한 다음 텍스트 상자 텍스트 그룹에서 텍스트를 표시할 그림 위에 커서를 놓고 클릭하고 끌어 텍스트 상자를 만듭니다. 텍스트 상자에 텍스트를 삽입합니다.
팁
상자 안의 텍스트를 강조 표시한 다음 팝업 상자의 글꼴 옵션을 사용하여 텍스트의 글꼴, 크기 및 색상을 변경합니다.
2 단계
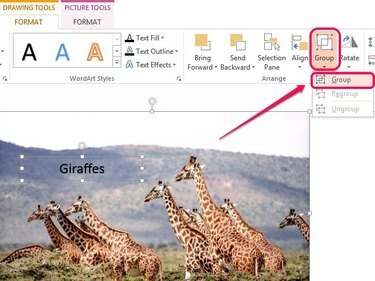
이미지 크레디트: 마이크로소프트의 이미지 제공
누르다 Ctrl 키을 클릭한 다음 그림과 텍스트 상자를 모두 선택합니다. 딸깍 하는 소리 체재 그리기 도구에서 그룹 정렬 그룹에서 다음을 선택합니다. 그룹.



