
대부분의 랩톱에 내장된 마우스는 표면을 가로질러 손가락 끝을 끌어 화면에서 커서를 움직이는 방식으로 작동하는 터치패드 장치입니다. 커서가 화면에서 멈춘 것을 발견하면 랩톱을 컴퓨터 서비스 기술자에게 가져가기 전에 고정을 해제하기 위해 취할 수 있는 몇 가지 단계가 있습니다.
터치패드 활성화
1 단계

랩톱 키보드의 Ctrl 키와 Alt 키 사이에 있는 "FN" 키를 길게 누릅니다.
오늘의 비디오
2 단계

키보드 상단에서 "F7", "F8" 또는 "F9" 키를 누릅니다. "FN" 버튼을 놓습니다. 이 키보드 단축키는 다양한 유형의 랩톱 컴퓨터에서 터치패드를 비활성화/활성화하는 데 사용됩니다.
3단계

터치패드를 가로질러 손가락 끝을 드래그하여 작동하는지 테스트합니다. 이 바로 가기 키가 작동하지 않으면 "시작" 메뉴를 클릭하고 "제어판"을 선택하십시오. "마우스" 아이콘을 두 번 클릭한 다음 "설정" 탭을 클릭합니다. "활성화" 버튼을 클릭합니다.
터치패드 소프트웨어 비활성화
1 단계
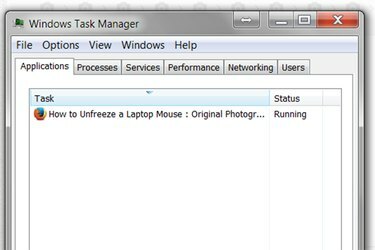
"Ctrl", "Alt" 및 "Delete" 키를 동시에 눌러 Windows 작업 관리자 창을 불러옵니다.
2 단계

터치패드 소프트웨어가 강조 표시될 때까지 키보드의 아래쪽 화살표를 누릅니다. 터치패드 프로그램의 이름을 기록해 두십시오. "E" 키를 눌러 프로세스를 종료합니다.
3단계

"Alt" 키를 누른 상태에서 "F"를 눌러 파일 메뉴를 엽니다. "N" 버튼을 누릅니다.
4단계

터치패드 프로그램의 정확한 이름을 입력하고 "Enter" 키를 누릅니다.
5단계

터치패드가 다시 작동하는지 테스트합니다.
노트북 다시 시작
1 단계

"Ctrl", "Alt" 및 "Delete"를 동시에 눌러 Windows 작업 관리자 창을 불러옵니다.
2 단계

"Alt" 키를 누른 상태에서 키보드의 "U" 키를 누릅니다. "Alt" 키를 놓습니다.
3단계

노트북을 다시 시작하려면 키보드의 "R" 키를 누르십시오. 운영 체제가 다시 시작되면 터치패드가 작동하는지 테스트합니다.
팁
이 문서에 제공된 단계로 정지 문제가 해결되지 않으면 하드웨어 문제가 있을 수 있습니다. 공인 노트북 수리 기술자에게 전화하거나 노트북 제조업체에 문의하십시오.




