정기적으로 방문하는 특정 웹사이트가 있는 경우, Google 크롬은 편리한 기능을 제공합니다 그래야 해당 사이트를 손쉽게 확인할 수 있습니다. 즐겨찾는 웹사이트에 빠르고 쉽게 액세스할 수 있도록 Chrome에서 탭을 고정하는 방법은 다음과 같습니다.
내용물
- Chrome에서 탭을 고정하는 방법
- 고정된 탭 재정렬
- Chrome에서 탭 고정을 해제하는 방법
추천 동영상
쉬운
5 분
구글 크롬 웹 브라우저
Chrome에서 탭을 고정하는 방법
Chrome의 핀 기능은 Windows와 Mac 모두에서 사용할 수 있으며 각 플랫폼에서 동일한 방식으로 작동합니다.
1 단계: Google Chrome을 열고 고정하려는 웹사이트로 이동하세요.
2 단계: Chrome 창 상단에 있는 사이트 탭을 마우스 오른쪽 버튼으로 클릭합니다.
관련된
- 구글 바드란 무엇인가요? 이 ChatGPT 라이벌을 사용하는 방법은 다음과 같습니다.
- Google Docs에서 페이지를 삭제하는 방법
- Google의 ChatGPT 라이벌이 방금 검색에 출시되었습니다. 시도해 보는 방법은 다음과 같습니다.
3단계: 선택하다 핀 바로가기 메뉴에서
당신은 또한 수 Chrome 단축키를 사용하세요 탭을 고정하려면 탭을 마우스 오른쪽 버튼으로 클릭하고 피 키를 누르고 누르세요. 입력하다 또는 반품.
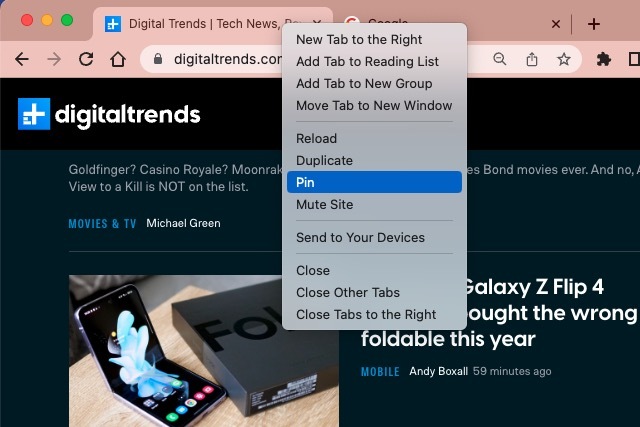
4단계: 그러면 탭이 이름 없이 웹사이트의 파비콘으로 축소되고 탭 행의 왼쪽으로 이동하는 것을 볼 수 있습니다. Chrome을 닫았다가 다시 열어도 고정된 탭은 그대로 유지됩니다. 따라서 언제든지 클릭 한 번으로 필요한 사이트를 이용할 수 있습니다.
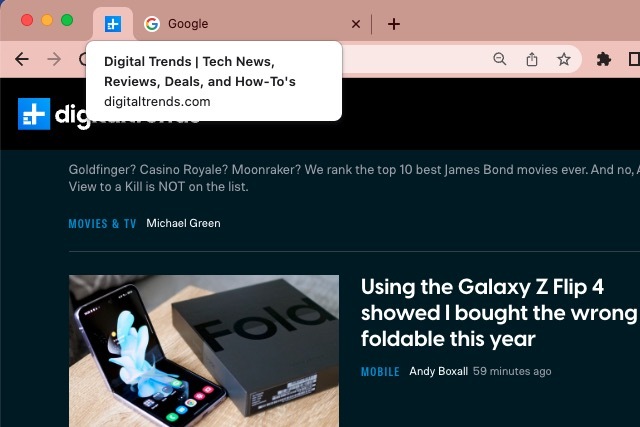
고정된 탭 재정렬
Chrome에서는 두 개 이상의 탭을 고정할 수 있으므로 이러한 탭을 왼쪽에서 오른쪽으로 특정 순서로 고정할 수 있습니다. 와 마찬가지로 Chrome의 탭 그룹을 사용하면 고정된 탭을 원하는 위치로 끌어서 이동할 수 있습니다.
고정된 탭을 선택하고 왼쪽이나 오른쪽으로 끌어 탭 행에서 원하는 위치에 놓습니다.
Chrome에서 탭 고정을 해제하는 방법
더 이상 원하지 않는 사이트의 탭을 고정하면 해당 사이트에 갇히지 않습니다. 탭을 고정하는 것처럼 쉽게 탭의 고정을 해제할 수 있습니다.
1 단계: 제거하려는 고정 탭을 마우스 오른쪽 버튼으로 클릭합니다.
2 단계: 선택하다 고정 해제 바로가기 메뉴에서
탭을 고정하는 것과 마찬가지로 Chrome 바로가기를 사용하여 탭을 고정 해제할 수 있습니다. 탭을 마우스 오른쪽 버튼으로 클릭하고 유 키를 누르고 누르세요. 입력하다 또는 반품.
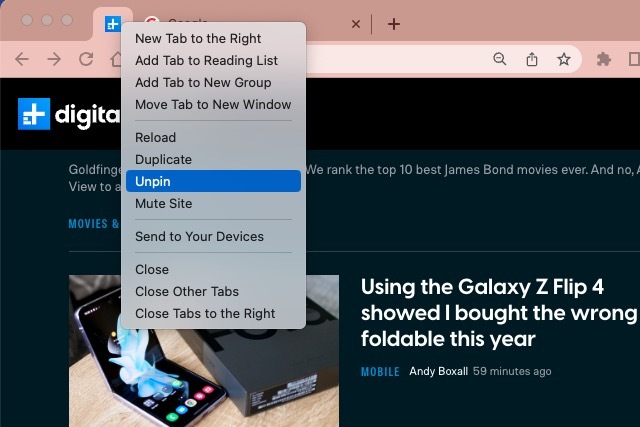
3단계: 그러면 탭이 파비콘과 사이트 이름이 포함된 일반 탭으로 탭 행으로 돌아가는 것을 볼 수 있습니다.
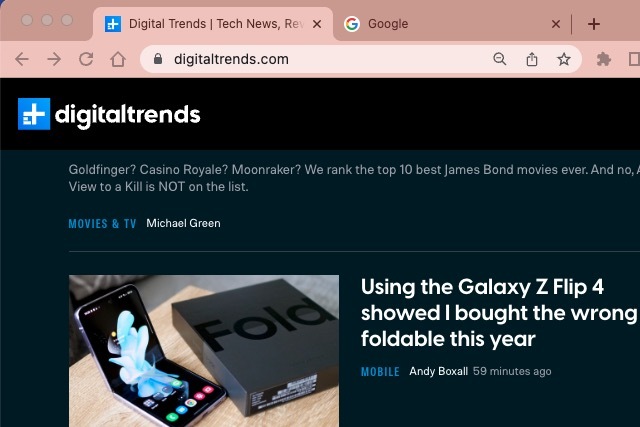
매일 또는 하루에 여러 번 방문하는 웹 사이트에 빠르게 액세스하면 시간이 절약됩니다. 따라서 Google Chrome에서 탭을 고정하는 방법에 대한 이 팁을 기억하세요.
자세한 내용은 다음을 확인하세요. Chrome에서 할 수 있는 줄 몰랐던 것들.
편집자의 추천
- Google Slides에 글꼴을 추가하는 방법: 단계별 가이드
- Google SGE 사용 방법 - 검색 생성 경험을 직접 사용해 보세요.
- Google Docs에서 위 첨자와 아래 첨자를 사용하는 방법
- Chrome을 구식으로 보이게 만드는 두 가지 새로운 Edge 기능
- Google은 이 중요한 Gmail 보안 도구를 완전히 무료로 만들었습니다.
당신의 라이프스타일을 업그레이드하세요Digital Trends는 독자들이 모든 최신 뉴스, 재미있는 제품 리뷰, 통찰력 있는 사설 및 독특한 미리보기를 통해 빠르게 변화하는 기술 세계를 계속해서 살펴볼 수 있도록 도와줍니다.




