둘 다 윈도우 캡처 도구 그리고 윈도우 무비 메이커 동영상에서 단일 프레임을 캡처하고 이를 이미지 파일로 저장하여 예를 들어 블로그 게시물, 기사 또는 프레젠테이션을 설명할 수 있습니다.
Snipping Tool은 스크린샷을 찍기 위해 Windows 8 및 7에 모두 내장된 응용 프로그램입니다. 달리 인쇄 화면 키를 사용하면 캡처 도구가 전체가 아닌 화면의 특정 영역에 대한 스크린샷을 만들 수 있습니다.
오늘의 비디오
1 단계
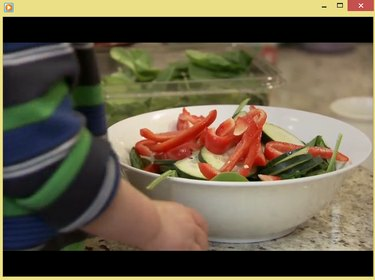
윈도우 미디어 플레이어
이미지 크레디트: 마이크로소프트의 이미지 제공
좋아하는 비디오 플레이어에서 비디오 파일을 열고 슬라이더 그리고 재생/일시정지 버튼을 눌러 저장하려는 프레임을 선택합니다.
팁
저해상도 비디오에서 프레임을 캡처하려면 비디오 플레이어를 더 작게 만들어 결과 스크린샷의 품질을 높이는 것이 좋습니다.
2 단계

새로 만들기를 선택하면 반투명 흰색 오버레이가 화면 위에 나타납니다.
이미지 크레디트: 마이크로소프트의 이미지 제공
다음을 열어 캡처 도구를 시작합니다. 시작 화면 또는 메뉴를 시작하다, 타자 스니핑 검색 필드에서 선택하고 캡처 도구 결과 목록에서. 옆에 있는 화살표를 클릭하세요. 새로운 그리고 선택 직사각형 자르기. 마지막으로 클릭 새로운.
3단계
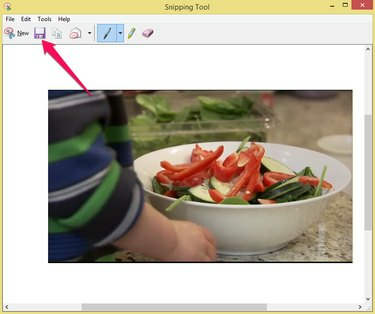
캡처 도구는 스크린샷을 PNG 파일로만 내보낼 수 있습니다.
이미지 크레디트: 마이크로소프트의 이미지 제공
커서를 사용하여 비디오 프레임이 포함된 영역을 선택합니다. 클릭 캡처 저장 아이콘을 클릭하여 이미지를 하드 드라이브에 저장합니다.
윈도우 무비 메이커
Windows Movie Maker는 다음을 위한 무료 동영상 편집 응용 프로그램입니다. 윈도우 7 또는 8. Windows Movie Maker를 설치하려면, 다운로드 Windows 응용 프로그램의 무료 제품군인 Windows Essentials 2012입니다.
1 단계

윈도우 무비 메이커
이미지 크레디트: 마이크로소프트의 이미지 제공
Windows Movie Maker를 실행하고 사진 및 비디오 추가 아이콘 집 탭. 비디오 파일을 선택하여 로드하십시오. 파일 탐색기 그리고 클릭 열려있는. 사용 슬라이더 캡처하려는 프레임을 선택합니다.
팁
양쪽에 있는 화살표를 사용하여 놀다 버튼을 눌러 이전 또는 다음 프레임으로 이동합니다.
2 단계

윈도우 무비 메이커
이미지 크레디트: 마이크로소프트의 이미지 제공
클릭 스냅 사진 버튼 집 탭을 클릭하여 선택한 프레임을 하드 드라이브에 PNG 이미지 파일로 저장합니다.
팁
스냅샷의 크기는 미리보기 창의 비디오 크기를 기반으로 합니다. 스냅샷이 너무 작거나 너무 크면 클릭하기 전에 미리보기 비디오의 크기를 조정하십시오. 스냅 사진 버튼을 다시 누릅니다.




