Windows용 Opera에서 Java 애플릿을 실행할 수 없는 경우 플러그인이 시스템에 설치되지 않았거나 다른 사용자가 비활성화했을 수 있습니다. 공식 웹 사이트에서 Java를 다운로드하여 설치한 다음 Opera에서 활성화할 수 있습니다. 기본적으로 Opera는 Java 애플릿을 실행할 수 없습니다.
경고
자바 애플릿 공격자가 웹 브라우저의 보안 조치를 우회하는 데 사용할 수 있습니다.
자바 플러그인 확인
1 단계
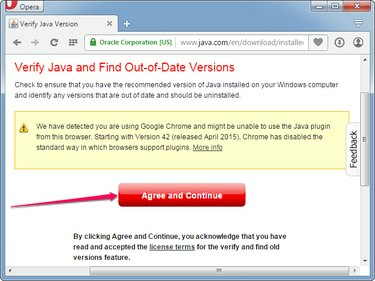
이미지 크레디트: 이미지 제공: 오페라
Opera를 열고 방문하십시오. Java 버전 확인 페이지를 클릭하고 동의하고 계속하기 버튼을 눌러 컴퓨터에 Java가 설치되어 있는지 확인합니다.
오늘의 비디오
2 단계
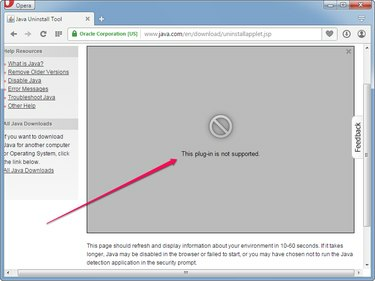
이미지 크레디트: 이미지 제공: 오페라
페이지에 Java 버전 및 기타 세부 정보가 표시될 때까지 기다립니다. 그래도 보인다면 이 플러그인은 지원되지 않습니다 1분 후 오류가 발생하면 Java가 시스템에 설치되지 않았거나 작동하지 않습니다.
3단계
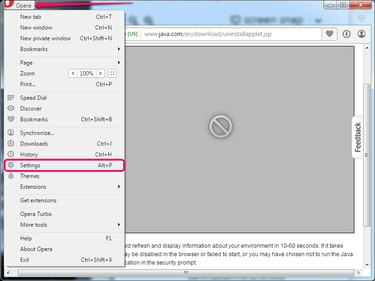
이미지 크레디트: 이미지 제공: 오페라
클릭 오페라 버튼을 누르고 선택 설정 메뉴에서 Opera 설정 페이지를 엽니다. 또는 Alt-P 페이지를 엽니다.
4단계
선택 웹사이트 왼쪽 창에서 탭을 클릭한 다음 모든 플러그인 콘텐츠 실행(권장) 플러그인 섹션의 버튼. 딸깍 하는 소리 개별 플러그인 관리 Opera에 설치된 모든 플러그인을 보려면
팁
클릭 모든 사이트에서 JavaScript 실행 허용(권장) JavaScript 섹션의 라디오 버튼을 클릭하여 웹사이트에서 JavaScript 코드를 실행할 수 있습니다. 자바와 자바스크립트는 두 가지 다른 것들.
5단계

이미지 크레디트: 이미지 제공: 오페라
플러그인 목록에서 Java를 검색합니다. Java가 없으면 Java Runtime Environment가 시스템에 설치되지 않고 Java 애플릿을 실행할 수 없습니다.
Java 플러그인이 설치된 경우 할 수있게하다 버튼을 눌러 활성화합니다. Java 플러그인이 비활성화되어 있는 한 Java 애플릿은 작동하지 않습니다.
오페라에 자바 설치하기
1 단계

이미지 크레디트: 자바의 이미지 제공
열기 Windows용 Java 다운로드 페이지로 이동한 다음 Windows 섹션에서 설치 프로그램 중 하나를 클릭합니다. 하드 드라이브에 설치 프로그램을 저장합니다.
팁
- 온라인 설치 프로그램은 더 작지만 인터넷 연결이 필요합니다. 소프트웨어를 설치합니다.
- 오프라인 설치 프로그램은 더 크지만 설치할 수 있습니다. 인터넷 연결이 없는 자바.
2 단계
Opera 브라우저를 닫은 다음 설치 프로그램을 두 번 클릭하여 설정 마법사를 시작합니다. 클릭 설치 버튼을 눌러 컴퓨터에 Java Runtime Environment를 설치합니다. 딸깍 하는 소리 닫다 설정이 완료된 후.
팁
딸깍 하는 소리 운영 파일이 컴퓨터에 손상을 줄 수 있다고 Windows에서 경고하는 경우. 실행 파일을 실행하려고 하면 Windows에서 이 경고를 표시합니다.
3단계
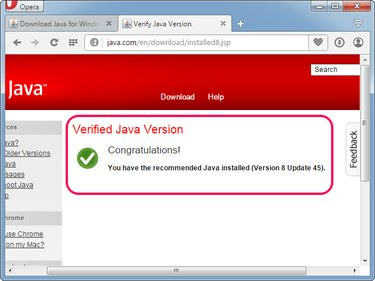
이미지 크레디트: 이미지 제공: 오페라
열려있는 오페라 그런 다음 방문 Java 버전 확인 페이지. 딸깍 하는 소리 운영 Opera가 Java 감지 응용 프로그램에 대한 액세스 권한을 부여하라는 메시지를 표시하는 경우.
당신이 볼 경우 검증된 자바 버전 메시지, Java가 설치되어 시스템에 작동 중입니다. Opera는 모든 종류의 Java 애플릿을 실행할 수 있습니다.
팁
- 애플릿이 여전히 실행되지 않으면 모든 플러그인 콘텐츠 실행(권장) Opera 설정 페이지의 플러그인 섹션에서 옵션이 활성화됩니다.
- Java 플러그인이 Opera 설정의 플러그인 페이지에 표시되고 상태가 다음으로 설정되어 있는지 확인하십시오. 활성화됨.


