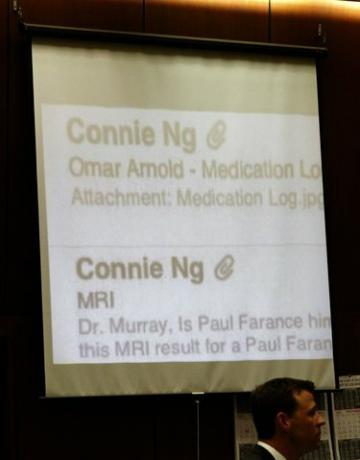
iPhone을 포함한 Apple의 iOS 기기를 사용하면 어디에서나 메일을 확인할 수 있습니다.
이미지 크레디트: 수영장/게티 이미지 엔터테인먼트/게티 이미지
3G 네트워크와 스마트폰의 등장으로 어디에서나 이메일을 확인할 수 있습니다. 대부분의 이메일 응용 프로그램은 계정 추가와 유사한 접근 방식을 사용하므로 몇 분 만에 수신 메시지를 확인하거나 새 메시지를 작성할 수 있습니다. 동료, 직원 또는 웹사이트 방문자에게 전화기에서 직접 응답할 수 있으며 전화기를 휴대하고 있는 한 중요한 이메일을 절대 놓치지 않을 것입니다.
iOS
1 단계
탭하여 휴대전화에서 "메일" 앱을 실행합니다. 제안된 제공업체 중 하나를 이메일에 사용하는 경우 터치하거나 "기타"를 선택하여 다른 서비스의 이메일 계정을 추가합니다.
오늘의 비디오
2 단계
일반적으로 이메일 주소인 사용자 이름과 서비스 비밀번호를 입력합니다. 알려진 제공자 중 하나를 선택한 경우 iPhone은 자동으로 서버 정보를 입력합니다. 그렇지 않은 경우 서버 정보를 입력해야 합니다. "다음"을 탭합니다.
3단계
캘린더 및 알림과 같은 기능을 켜려면 터치합니다. "다음"을 탭합니다. 개요 페이지에서 "완료"를 터치하여 메일 계정 사용을 시작하십시오.
기계적 인조 인간
1 단계
앱 서랍에서 메일 앱을 엽니다.
2 단계
사용 중인 이메일 서비스 유형을 선택합니다. 예를 들어, IMAP을 사용하면 메시지를 다운로드하고 서버에 보관할 수 있으므로 장치 간에 메일이 동기화됩니다. 그러나 이메일 공급자는 POP3 서비스만 제공할 수 있습니다. 앱은 연결을 테스트하고 서버 정보가 잘못된 경우 수정할 수 있도록 합니다. "다음"을 탭합니다.
3단계
이메일 주소와 비밀번호를 해당 양식에 입력하십시오. 앱에서 자동으로 제공하지 않는 경우 계정에 대한 수신 서버 정보를 입력합니다. "다음"을 누르고 나가는 서비스 정보를 입력하십시오.
4단계
휴대전화에서 메시지를 확인하는 빈도와 알림 여부를 선택합니다. 이메일 계정의 닉네임을 입력합니다. 이는 동일한 공급자의 계정이 여러 개 있고 이를 체계적으로 유지하려는 경우에 유용합니다. "완료"를 클릭하여 계정 추가를 마칩니다.
블랙베리
1 단계
휴대전화에서 "이메일 계정" 화면을 엽니다. 설정 프로그램을 선택하고 블랙베리 버튼을 누르세요. 계정 추가 옵션을 선택합니다.
2 단계
POP 또는 IMAP과 같은 계정 유형을 선택합니다. 이메일 주소와 비밀번호를 양식 필드에 입력하십시오. "다음"을 선택하십시오.
3단계
원하는 경우 연락처 및 일정 이벤트를 동기화하도록 선택하고 해당 옵션을 사용할 수 있습니다. "다음"을 클릭하십시오. 그렇지 않으면 "확인"을 눌러 설정 유틸리티를 종료합니다.
팁
iPhone에 두 번째 메일 계정을 추가하려면 설정 화면에서 "Mail, 연락처, 캘린더"로 이동해야 합니다.



